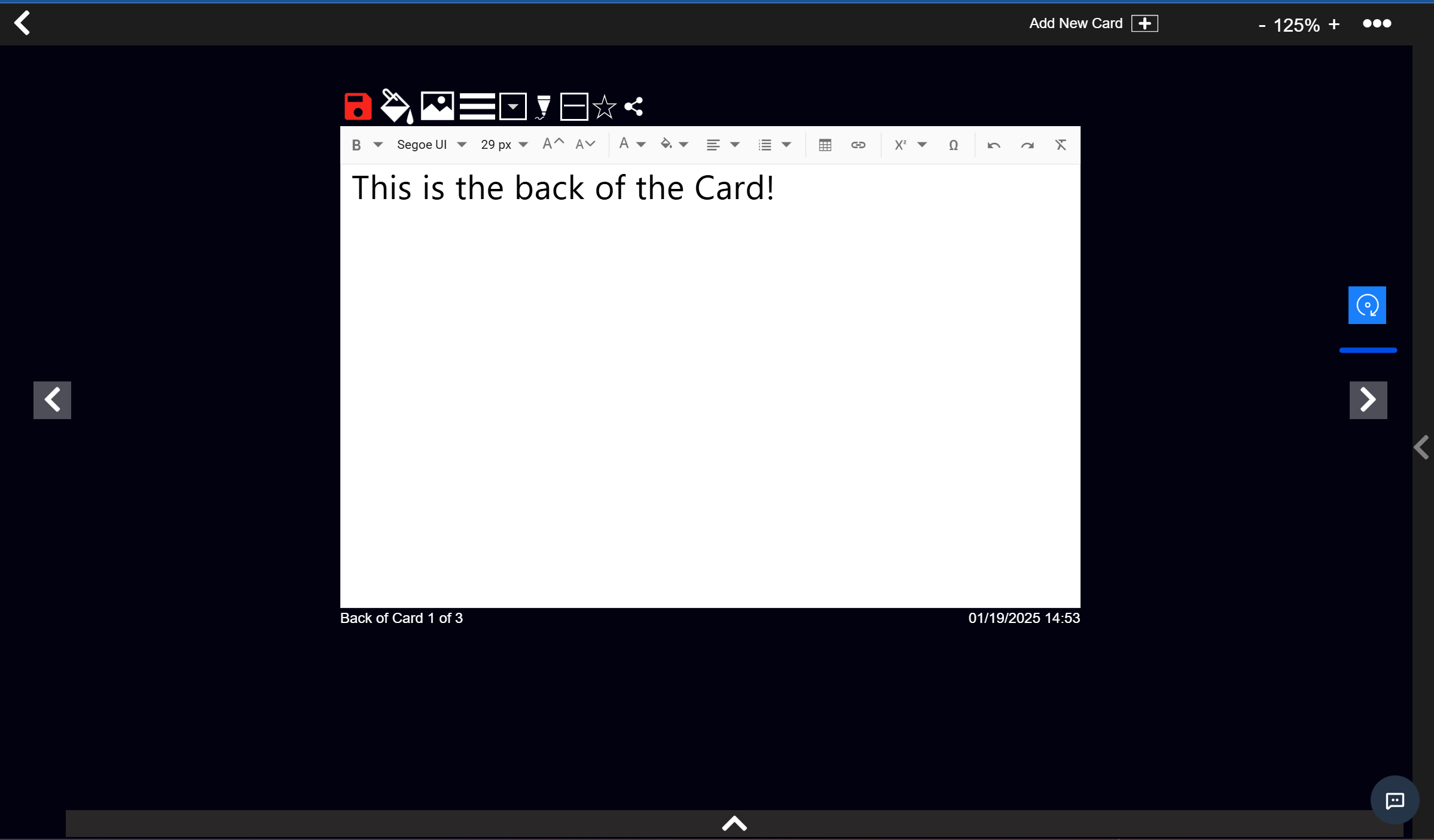NoteDex is a note taking app using the short-form note or 'Index Card' method.
Definitions:
What is a CARD? A Card is the most basic object in NoteDex - it is the virtual Index Card where you can type or handwrite your notes
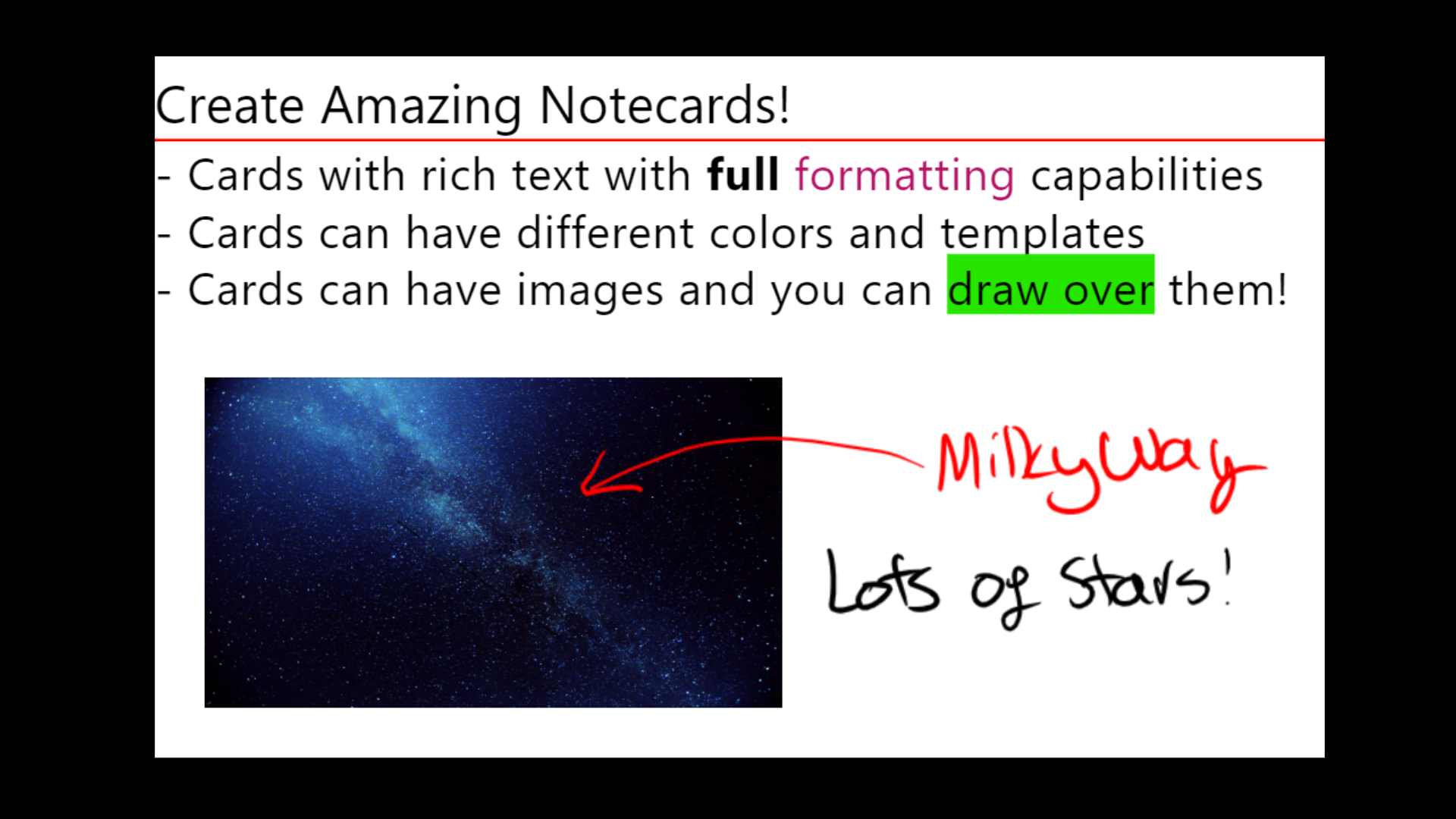
What is a CANVAS? A Canvas is like a whiteboard where you can put cards on. You can add new 'quick' cards onto the Canvas, or you can add 'full' NoteDex Cards onto the Canvas
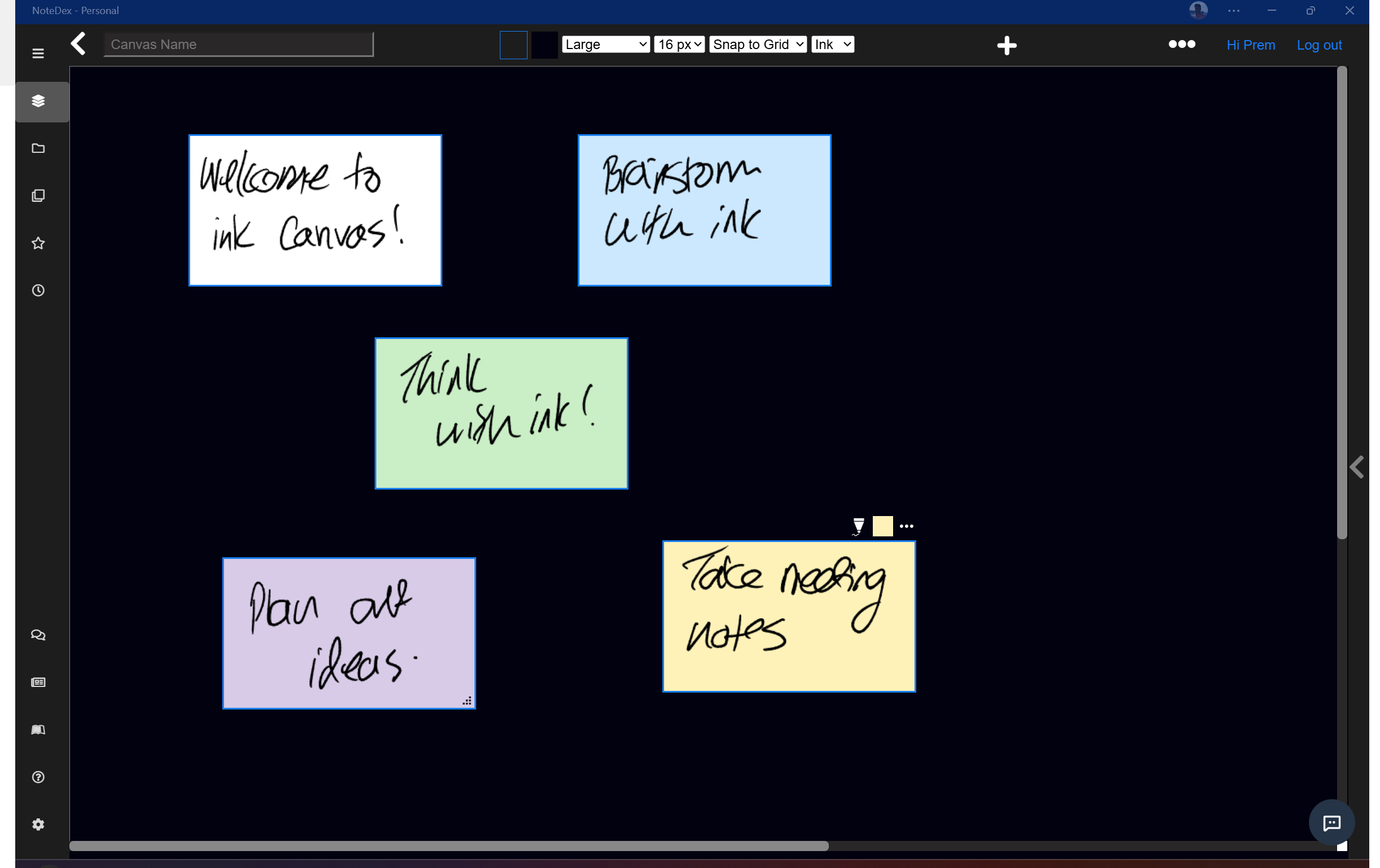
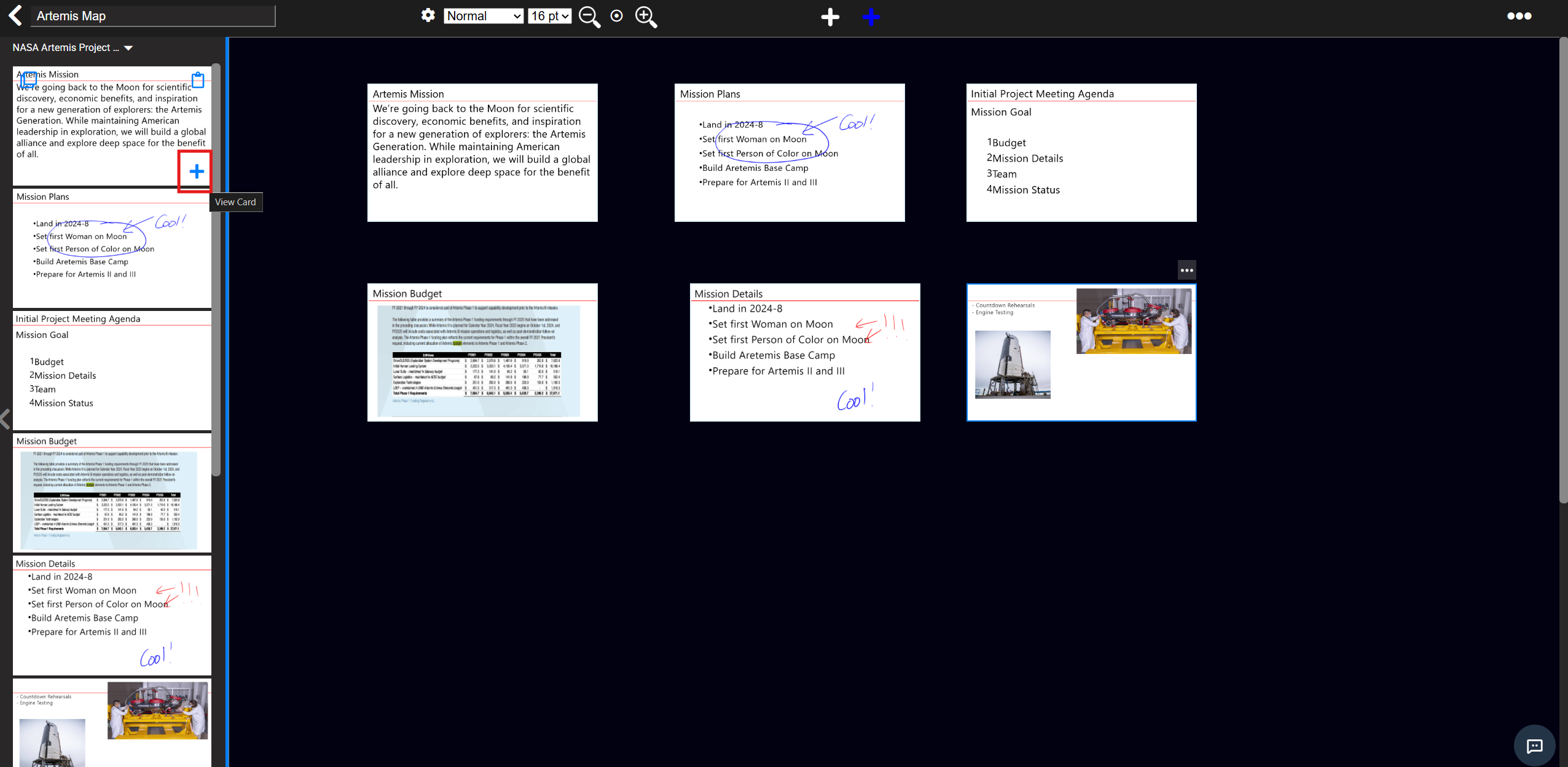
What is a STACK? Stacks are collections of Cards and Canvases
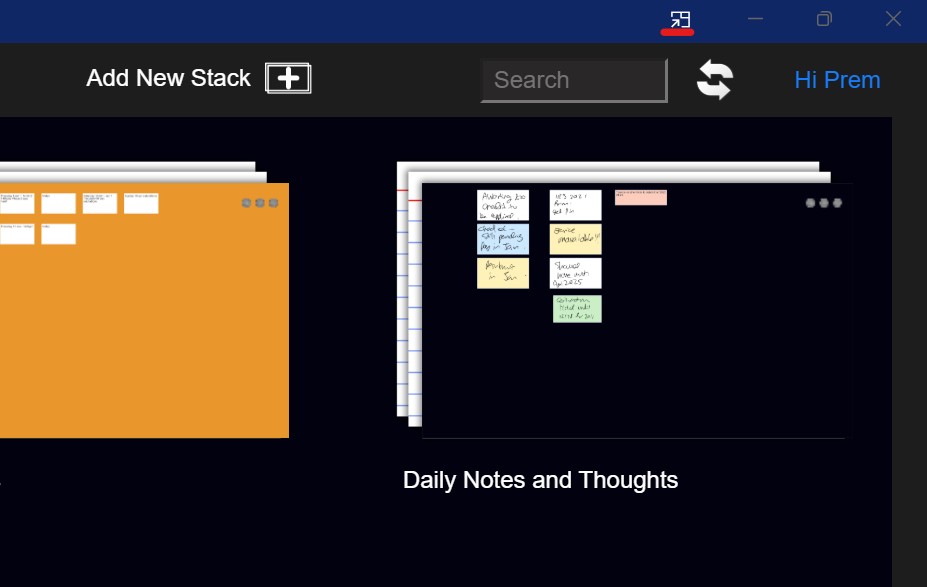
Cards and Canvases are always created inside Stacks
What is a WORKSPACE? Workspaces are collections of Stacks, to give you more organizational options.
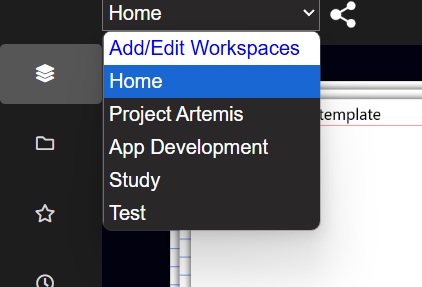
So, in summary: NoteDex Cards & Canvases are organized into Stacks. Stacks are organized into Workspaces.
This structure enables you to organize your cards into projects as needed. A good model to follow is to think of a Workspace as an area of work, e.g. a big project or research. Then each Stack can be a small piece of that, for example you could have Stacks of 'Meeting Notes', 'Ideas', 'Client Notes' etc. that all relate to that project or topic. And then of course the Cards inside each Stack are your actual notes. Learn more about Workspaces
What is a Thumbnail? A thumbnail is an image, and we often to refer to the thumbnail view of cards as the view when you see all the small images of your cards. You get to the thumbnail view by clicking on a Stack to show your Cards. Then you click a Card to open it.
We recently introduced the concept of Canvas - think of it like a different kind of Card. Stacks contain all your Cards and Canvases you create.
Workspace >> Stacks >> Cards & Canvases
When you start NoteDex we create a first Stack and Card for you in the 'Home' Workspace. There is a Workspace selector at the top. You can create more Workspaces at anytime. You can't delete the Home Workspace.
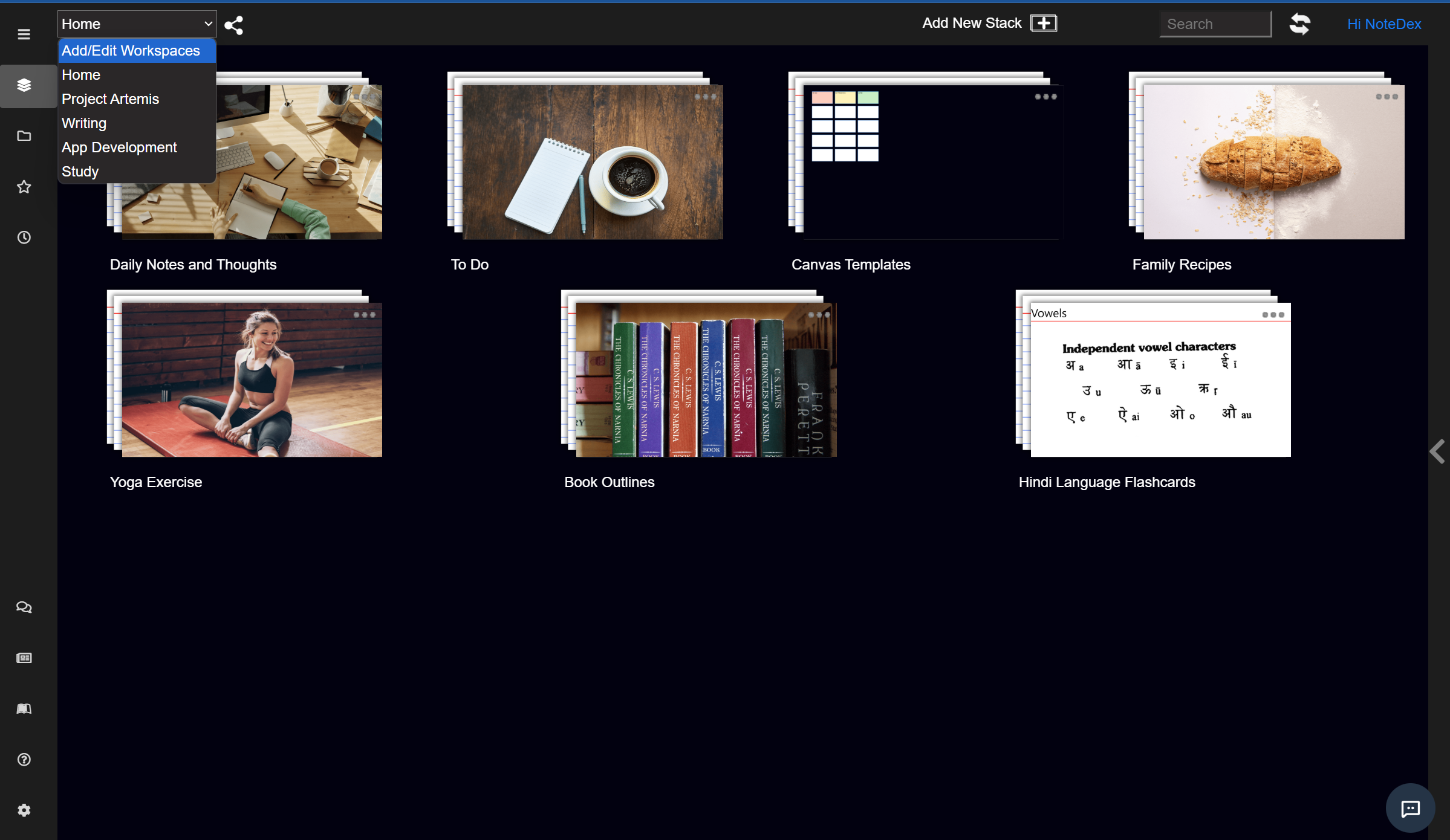
Add a Stack
Stacks contain your Cards and Canvases.
To add a new Stack click the 'Add New Stack +' button at the top right of the Workspace page:
You can name/rename your Stack by clicking at the bottom and then click the Stack to open it
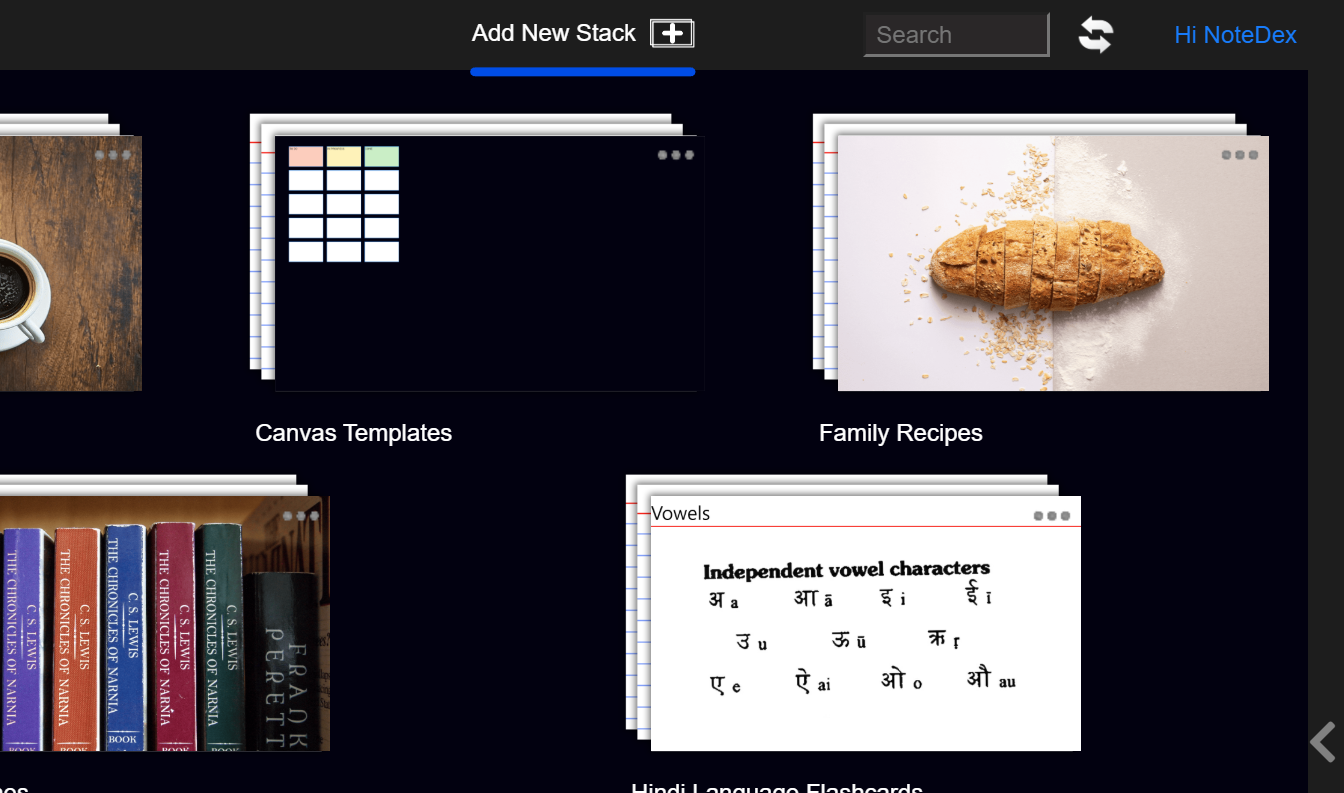
To edit a stack (the name of a Stack) just click the name under the Stack and start typing. The name of a Card is set by the title you put inside a Card in the top title text area. To name a Canvas click to open the Canvas and then type the name in the top left.
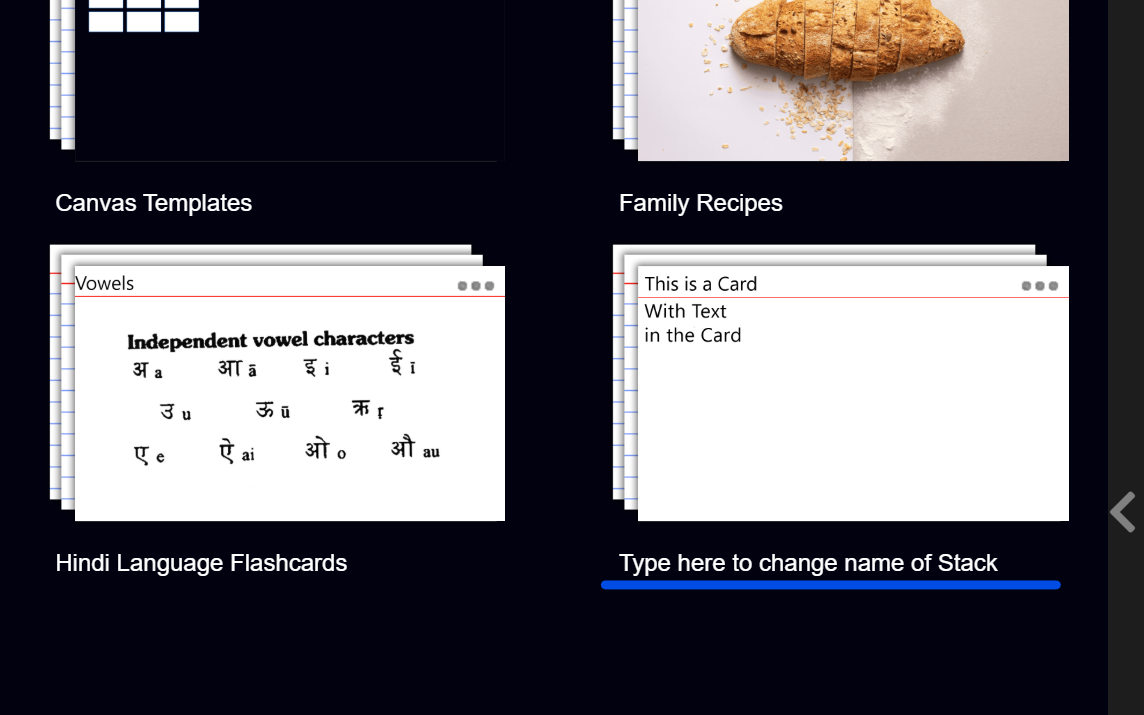
Once you have click on the Stack it will automatically show one new card in 'Thumbnail view' which you can click to edit.
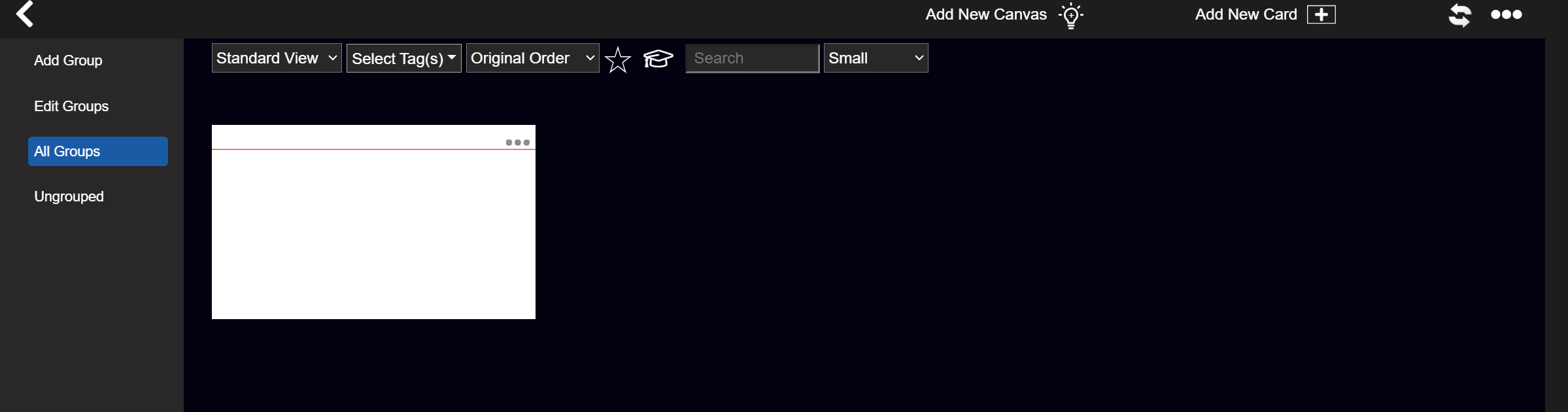
Add a Card
To add a new Card you click into the Stack you want, and then you click 'Add New Card +' button again in this thumbnail view (or the 'Add New Card +' button when you are editing a card).
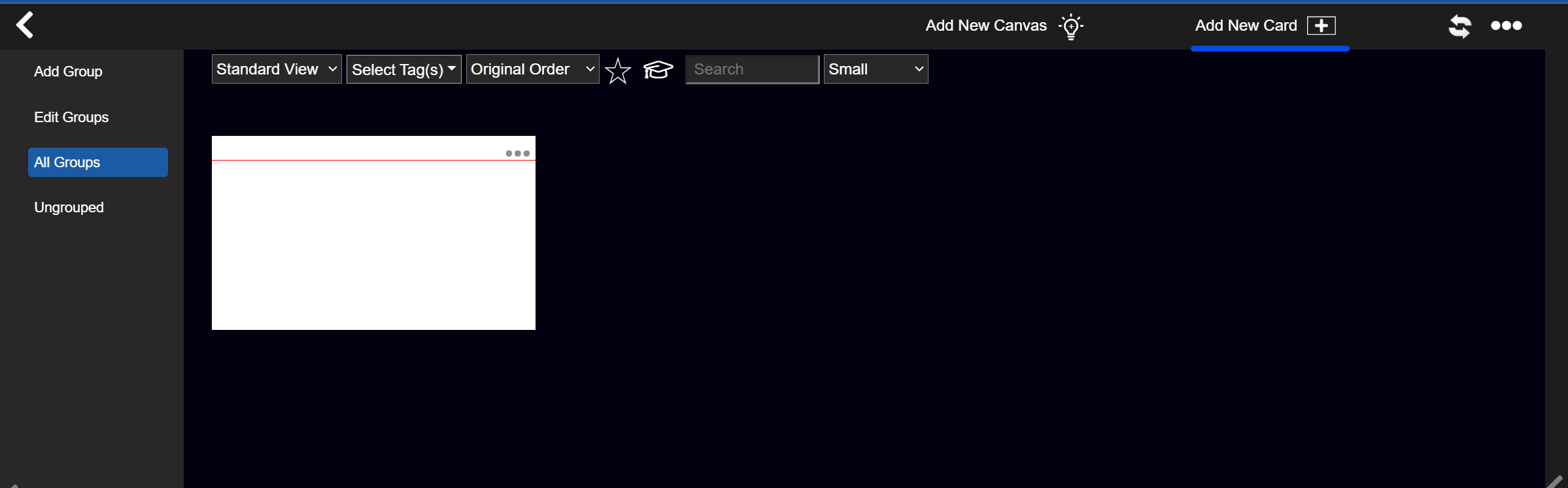
or
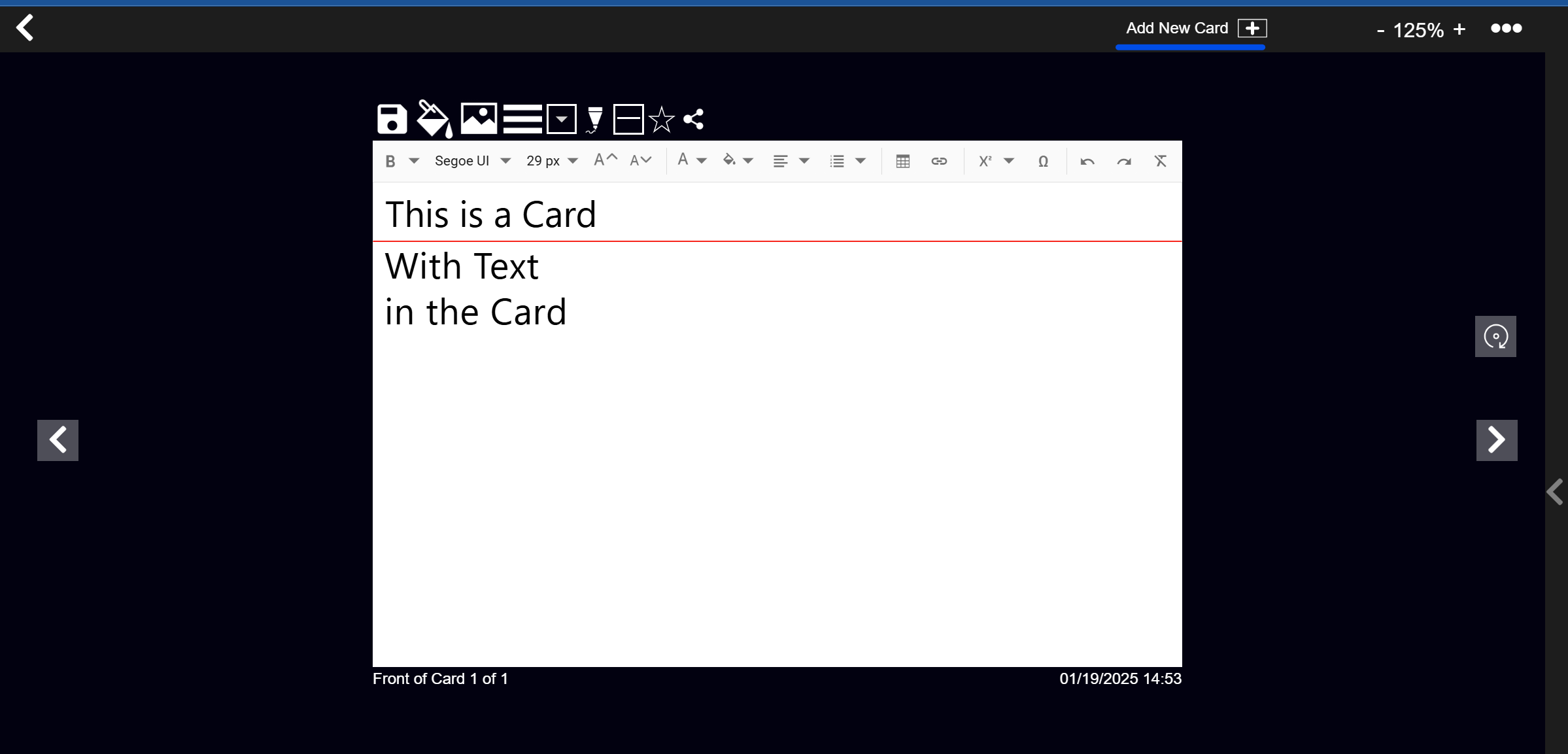
When you have finished editing a card you can go back to previous screens by clicking the '<' sign in top-left:
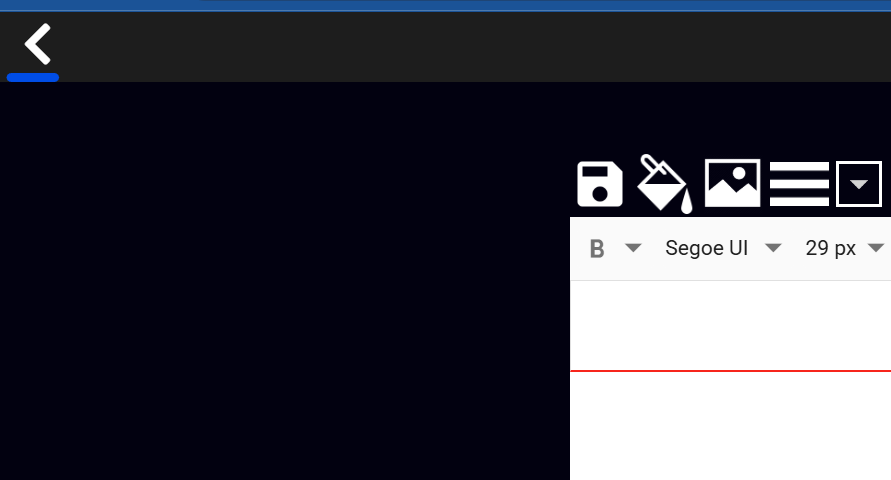
The name of the card shown in the thumbnail view is determined by the Title of the card that you enter in the top Title line of the card. If you want to rename a card, edit the Title of the card.
? What is the thumbnail view? We call the preview view that shows the small image previews of your cards and canvases the 'thumbnail mode'. (from 'thumbnail image')
Add a Canvas
You can also add a new Canvas - which is different to a Card. A Canvas is a quick way to brainstorm simple Cards and easily move them around on a 'Canvas'. A great way to capture thoughts and organize them. Learn more about to use Canvas.
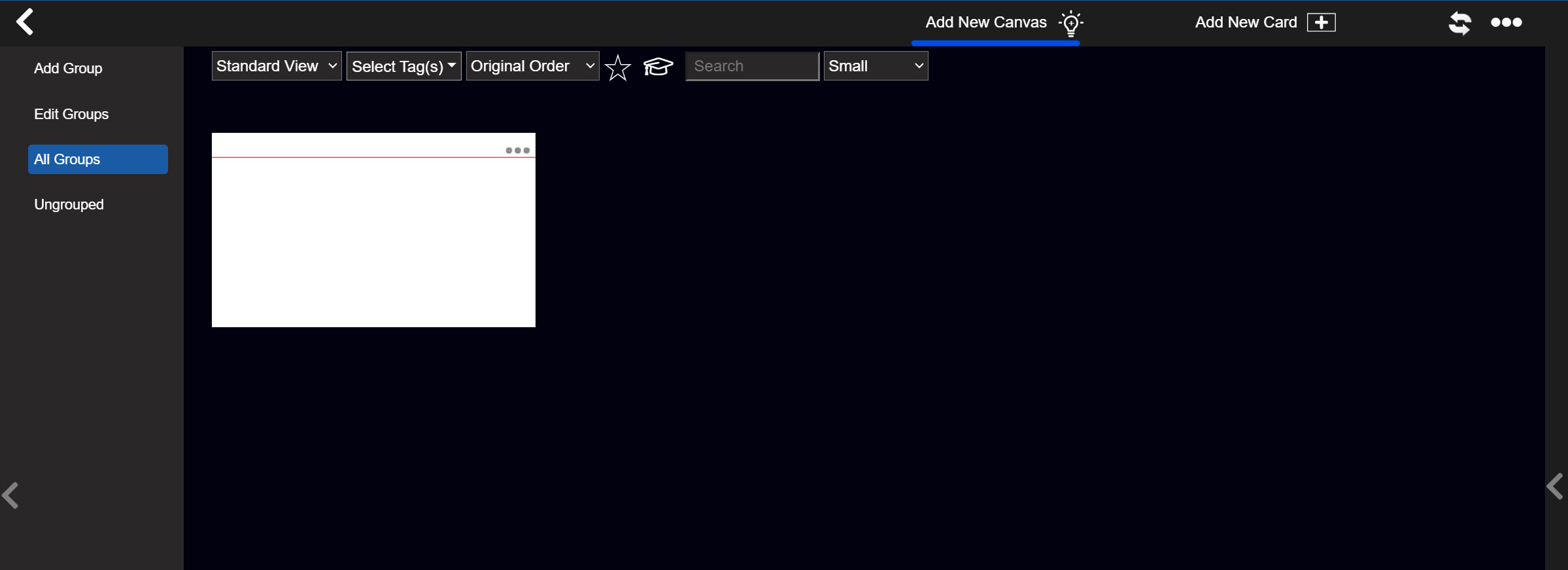
Cards and Canvases show side by side in a Stack - each with their thumbnail preview:
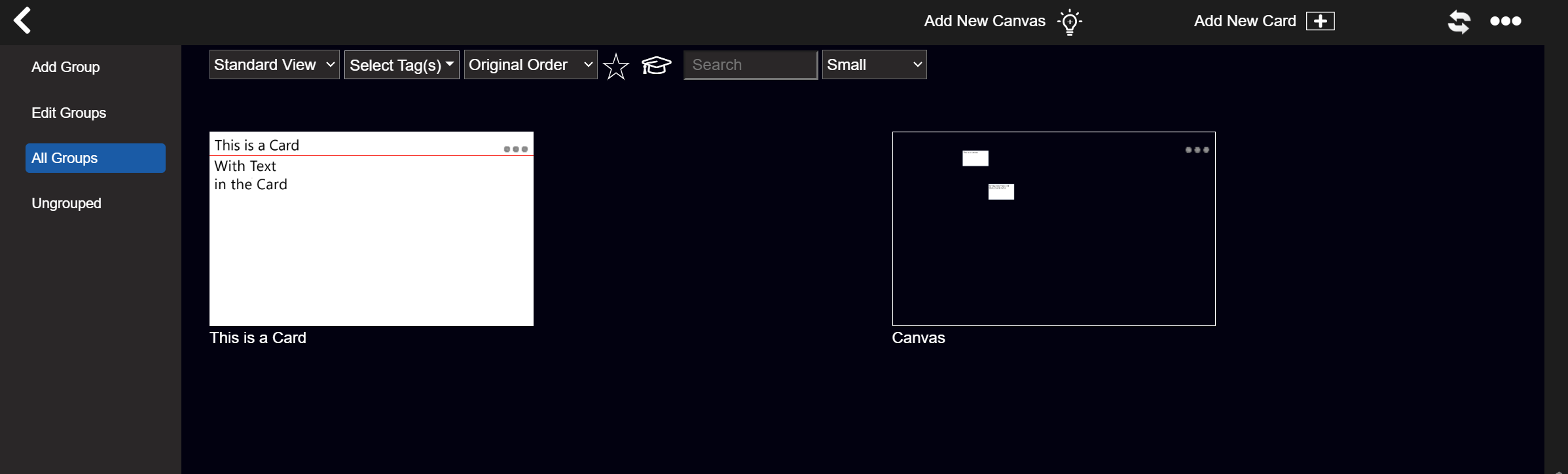
Delete a Card
There are a few ways, all through the '...' menu and you will see the red trash can icon.
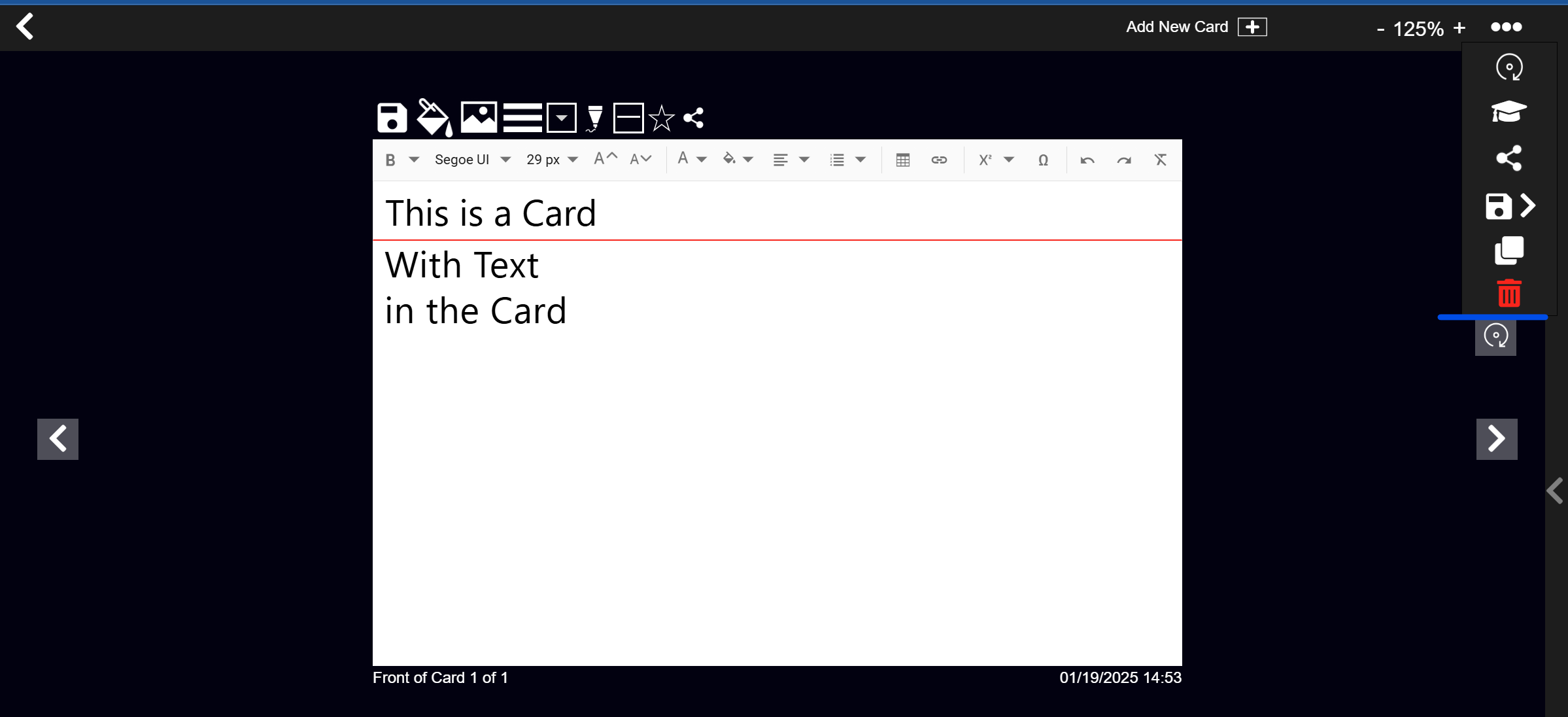
You can also delete a card anywhere else there is '...' menu (on Card Thumbnail or Slider View):
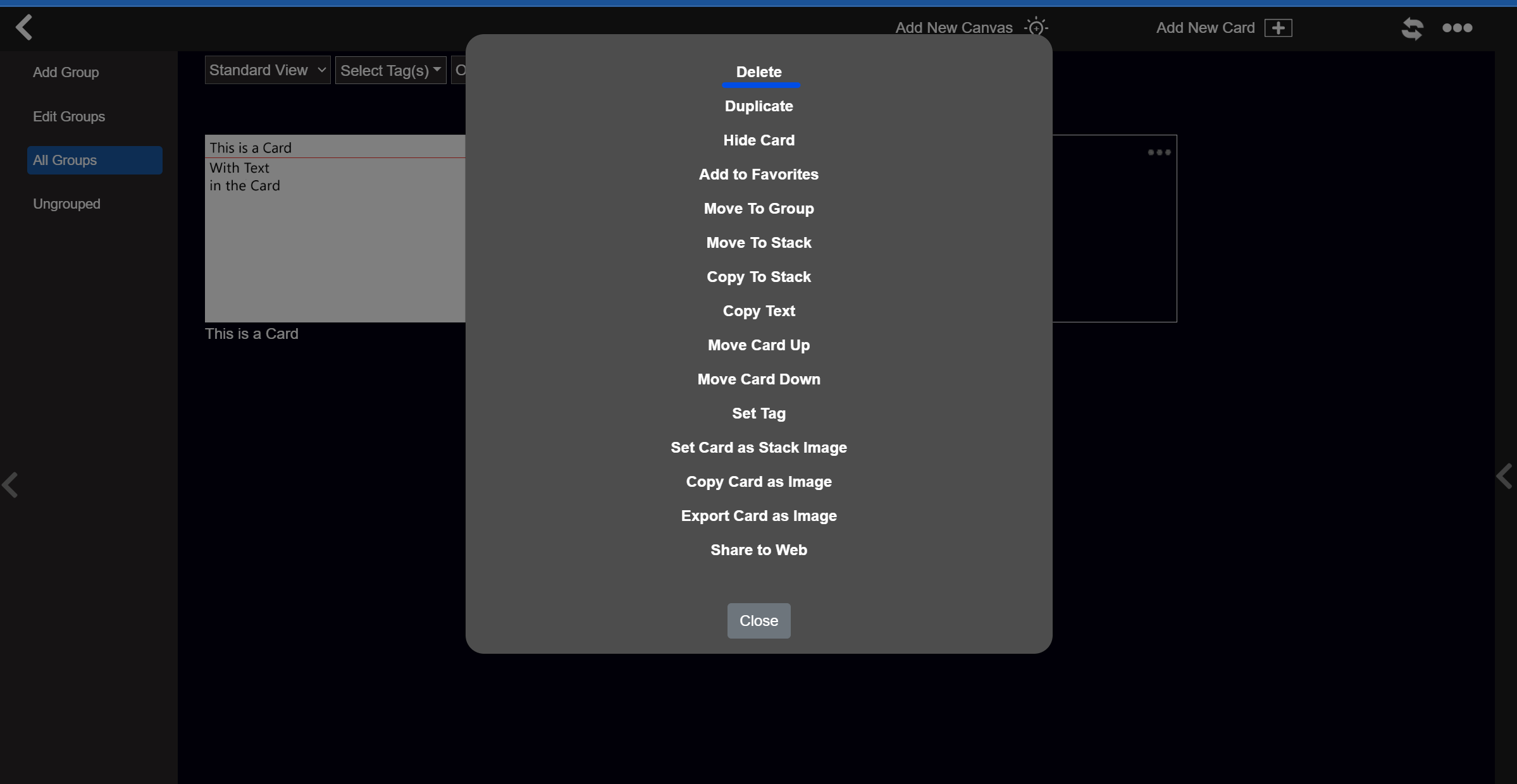
Please note that you cannot restore a deleted card!
To Copy or Duplicate a Card or Stack you can use the menu as shown above, or if editing a Card use the '...' menu to duplicate just a card.
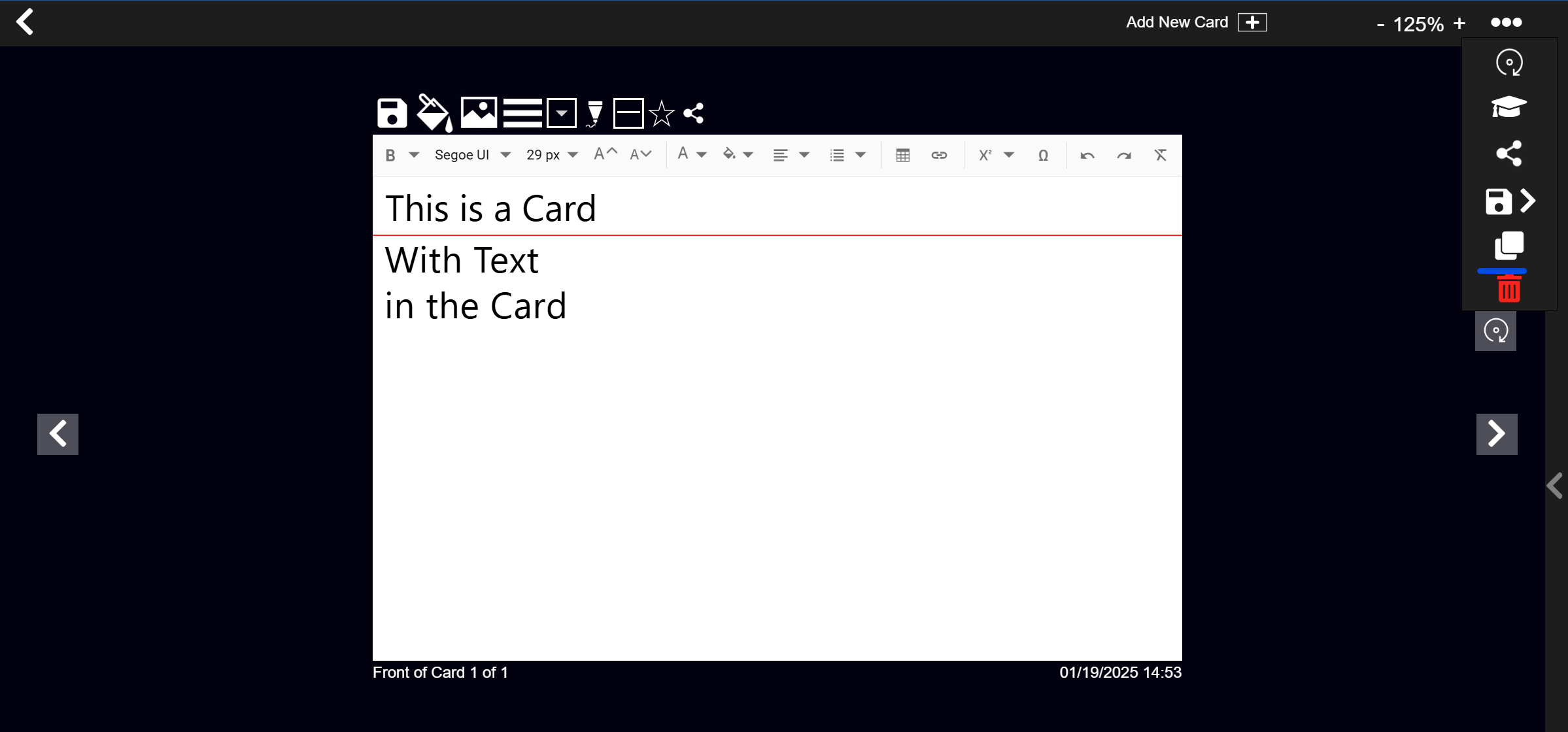
At the moment you can't add a card in between two cards. But the easy way to fix this is to open the Slider view below the card and then drag the new card to where you need it.
Flip to Back of Card
To add text to the back of the card click the 'flip' icon - to the right or below the card depending on whether you are using the desktop or mobile view.
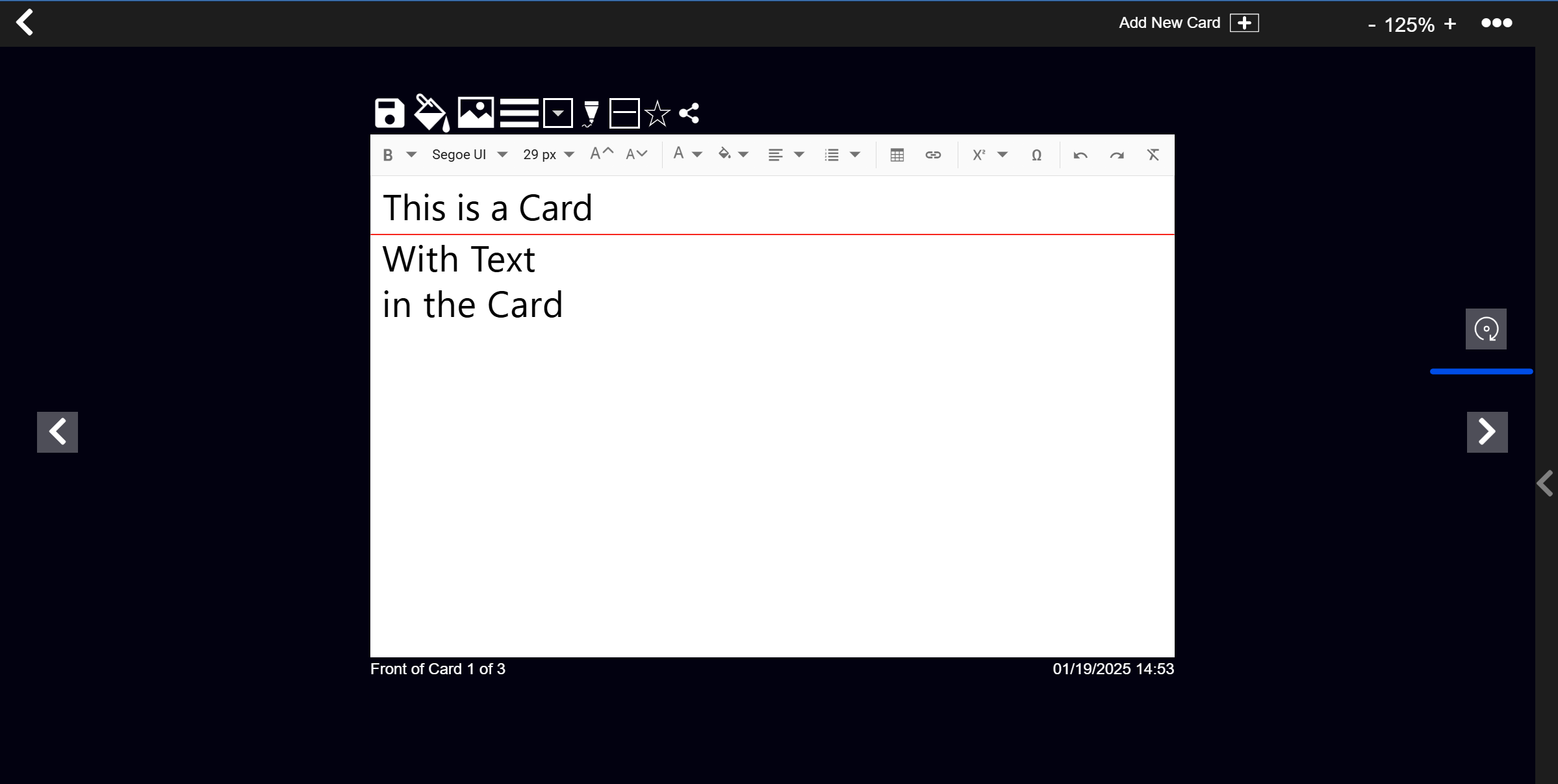
The back of the card does not have a title, just body text. Just like a real Index Card! Once flipped, the blue symbol appears to remind you that you are on the back of the card.