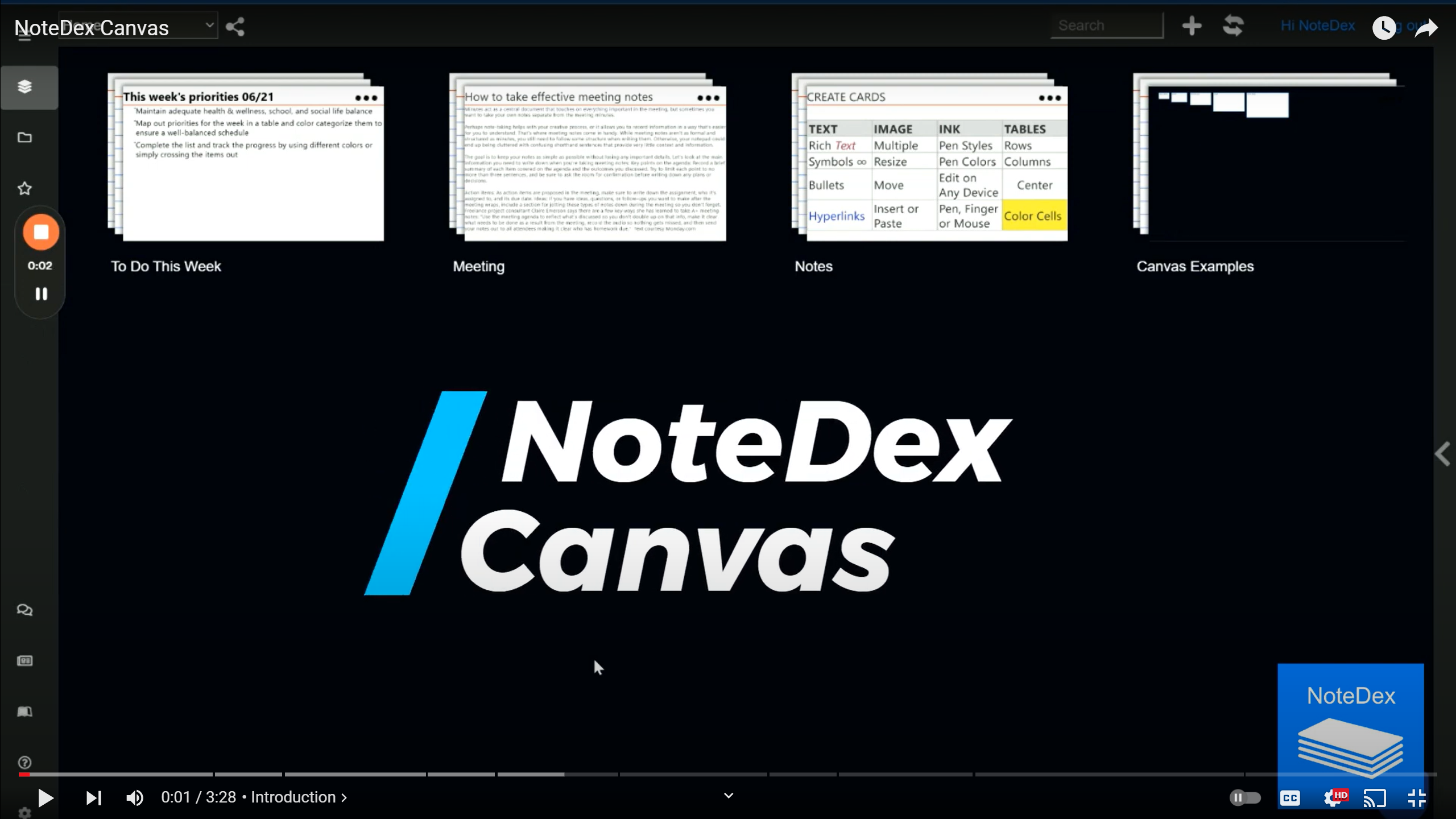
With Canvas you can:
- Brainstorm your thoughts and ideas quickly and easily on a virtual whiteboard
- Visualize concepts in freeform mind-maps and concept maps
- Create a virtual
- Have a visual view of many index cards in one place to see your big picture|
UPDATE: With June 2025 release, you can now add full NoteDex 'Cards' onto the Canvas - not just quick notes. See this video:
As always with NoteDex, we believe a picture is worth a thousand words so we'll show some highlights of what is possible to be created with NoteDex. Check out our blog to see what you can do with Canvas.
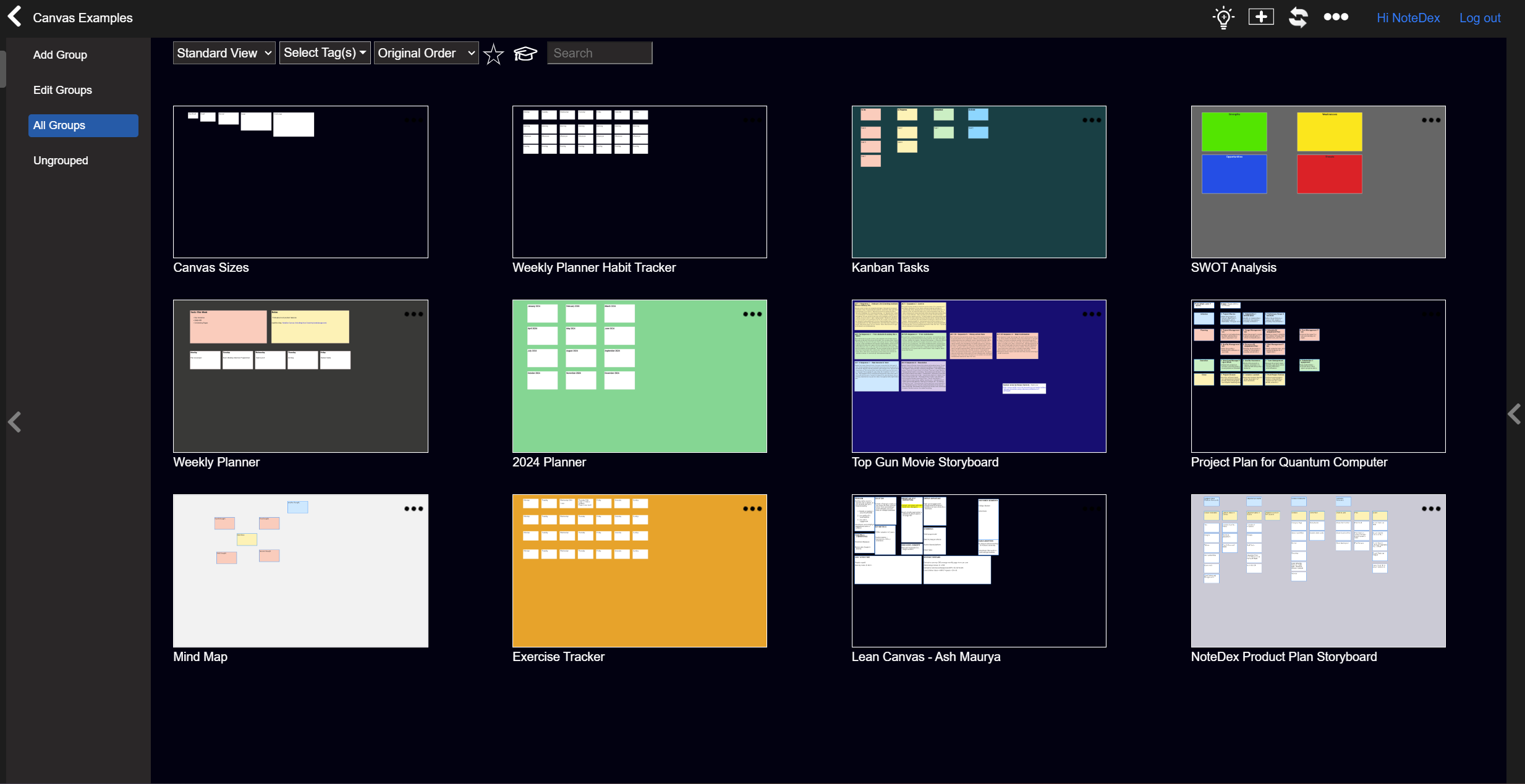
Cards and Canvases exist side by side in your Stacks. When you are in a Stack you can add new Cards or Canvases - like this:
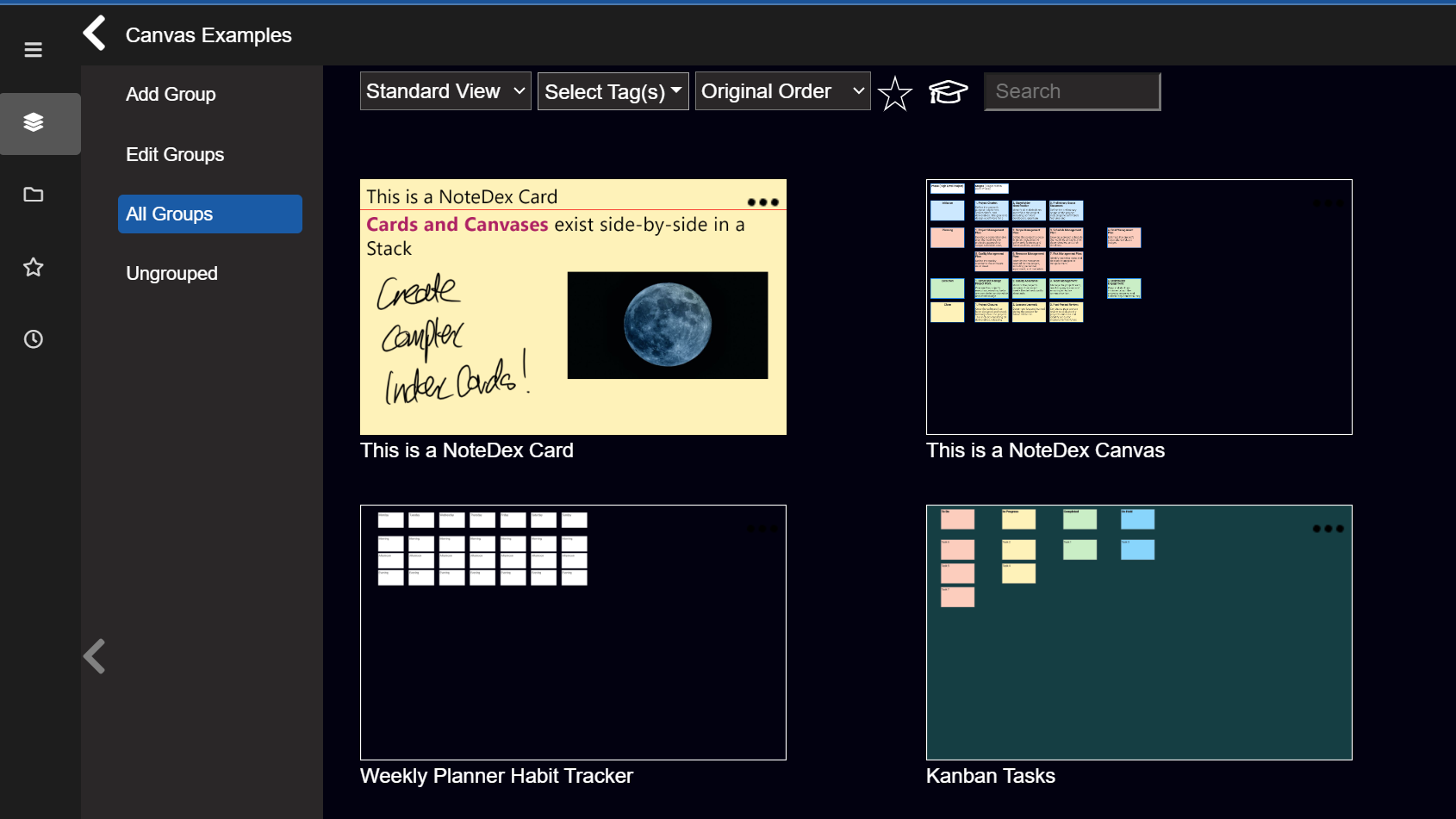
Use NoteDex Cards to take more detailed notes, with images and ink. NoteDex Cards can be printed in a variety of formats.
Use NoteDex Canvas to capture short pieces of text which enable to think fast and capture your thoughts in the flow. You can then export this text to be used later.
How to Use Canvas
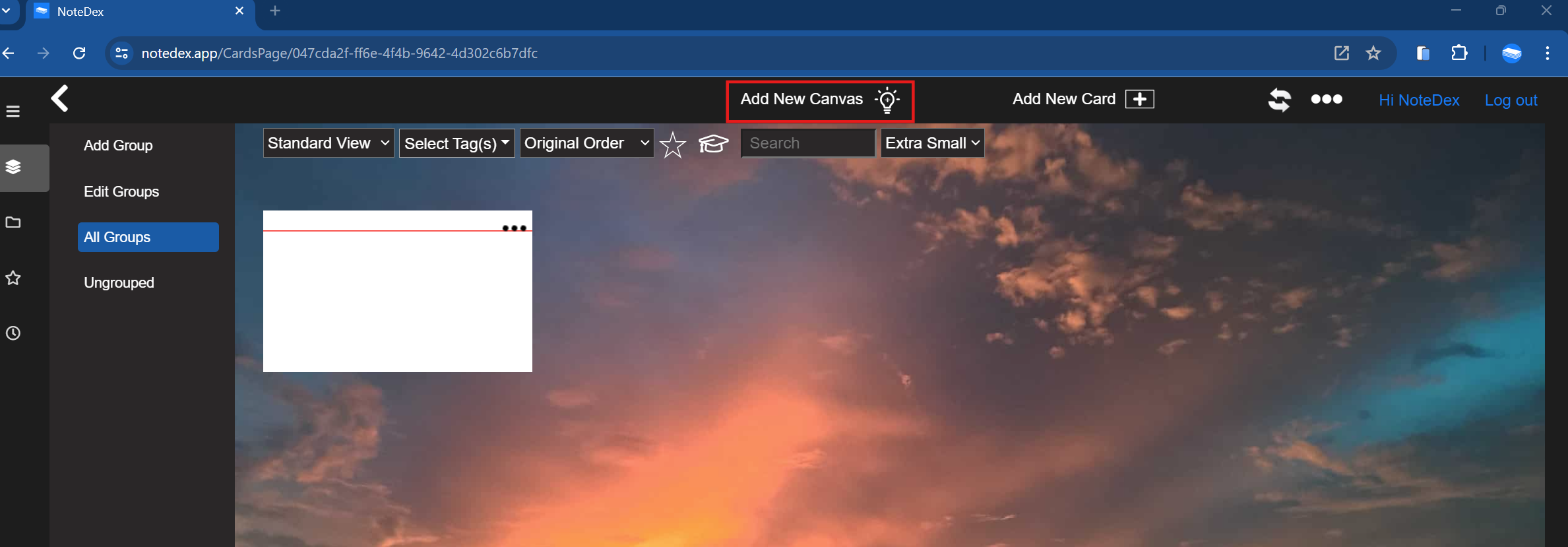
REMEMBER THAT YOU ADD A NEW CANVAS OR CARD INSIDE A STACK!
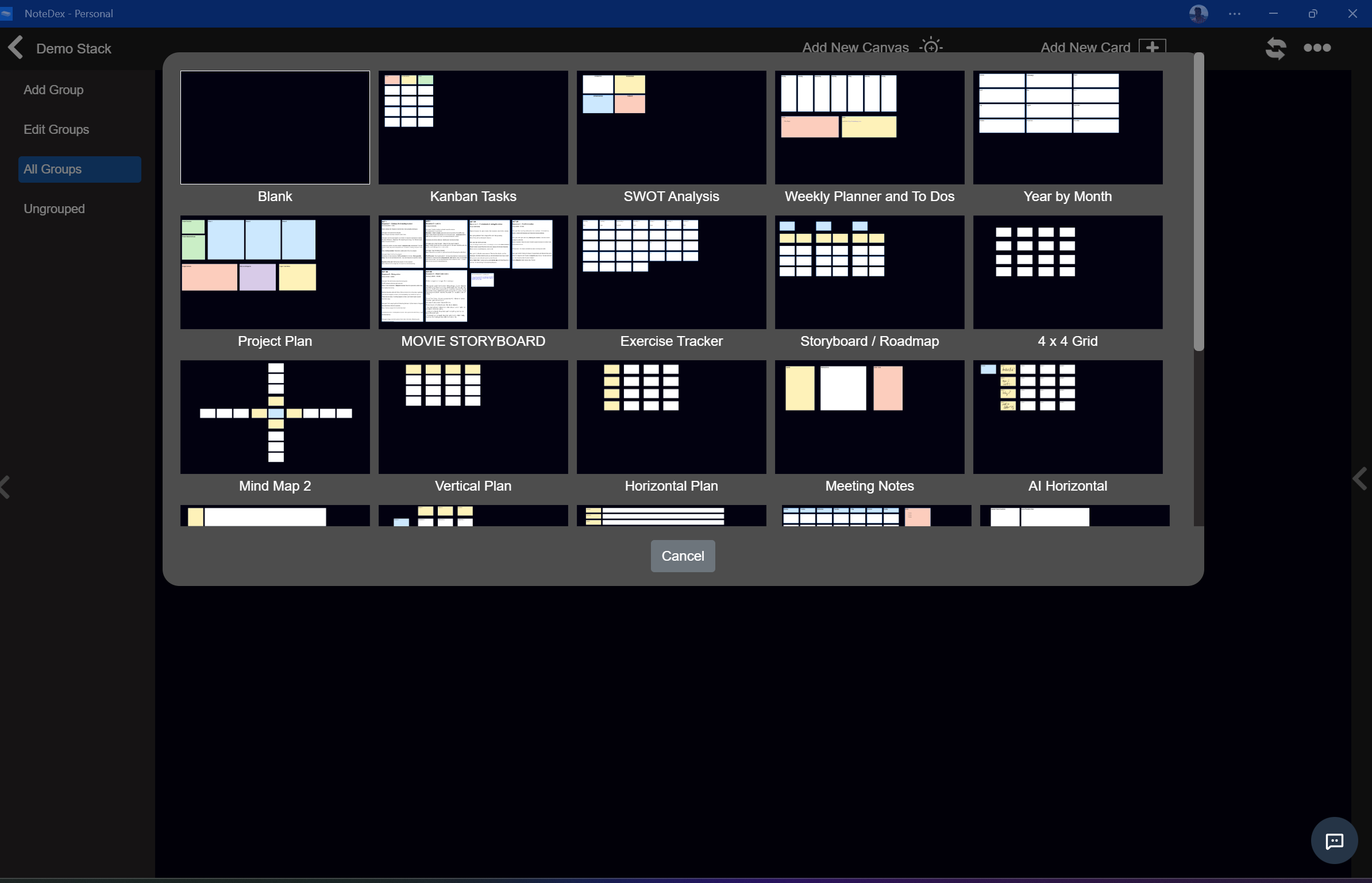
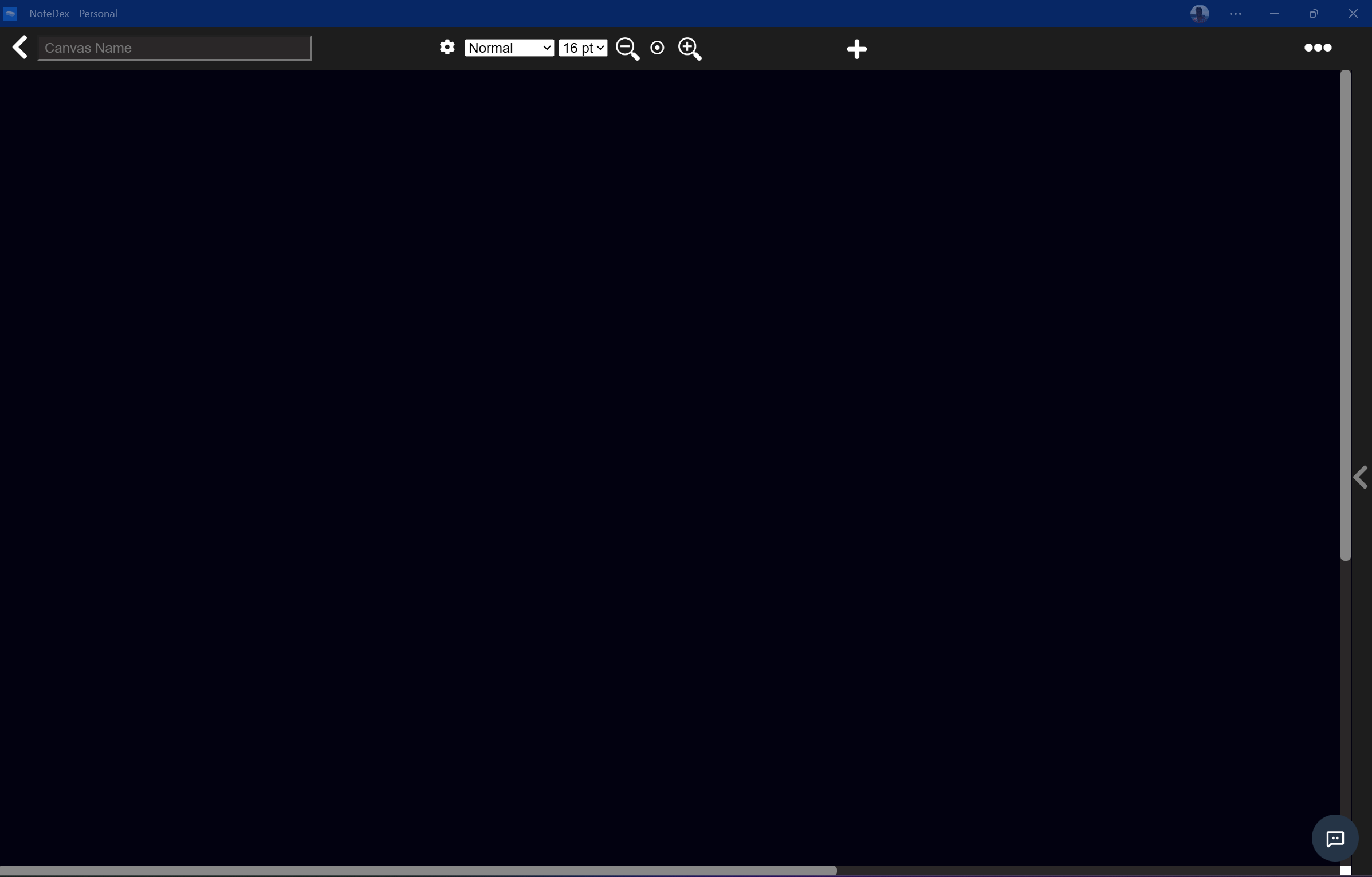
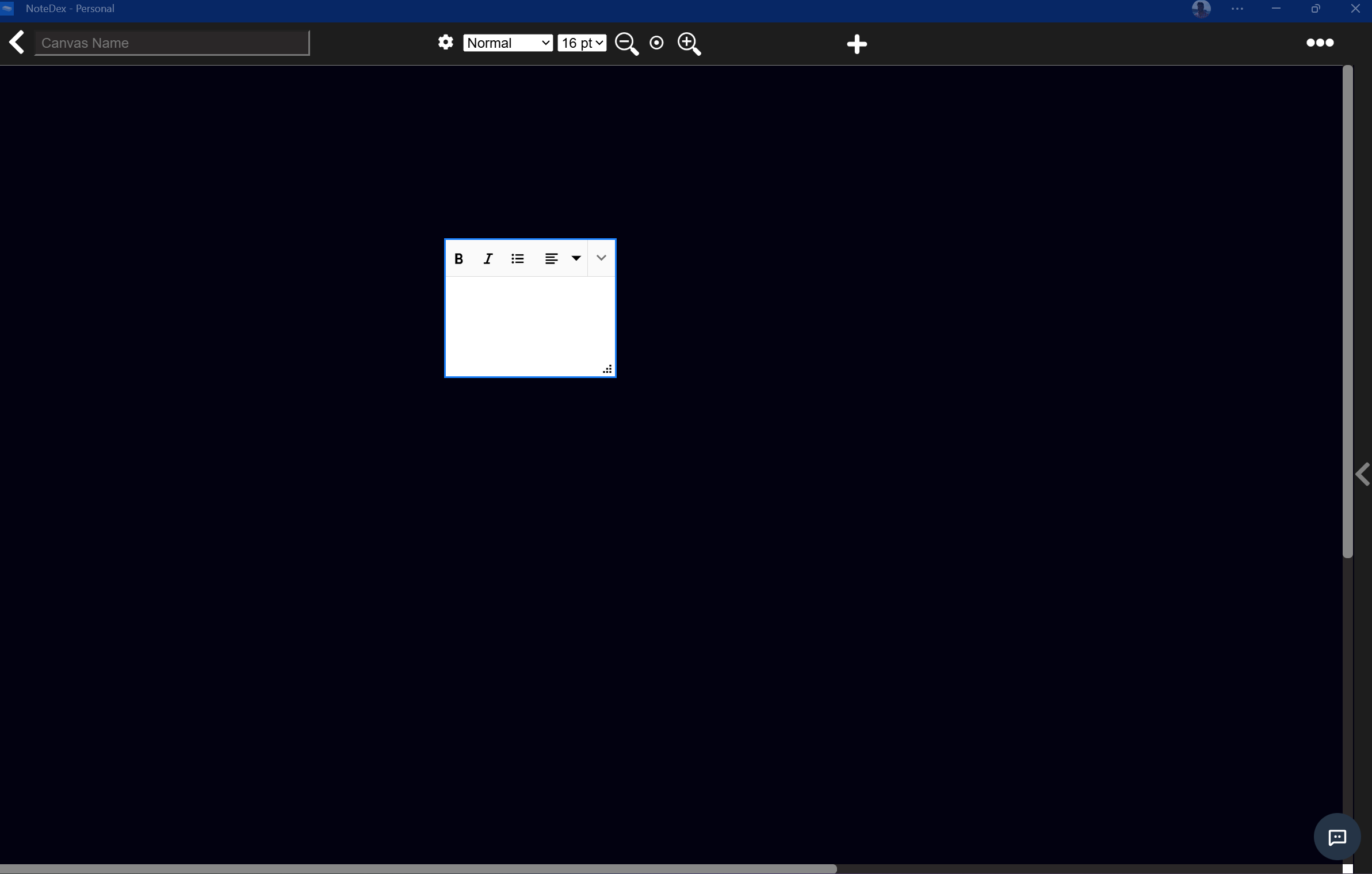
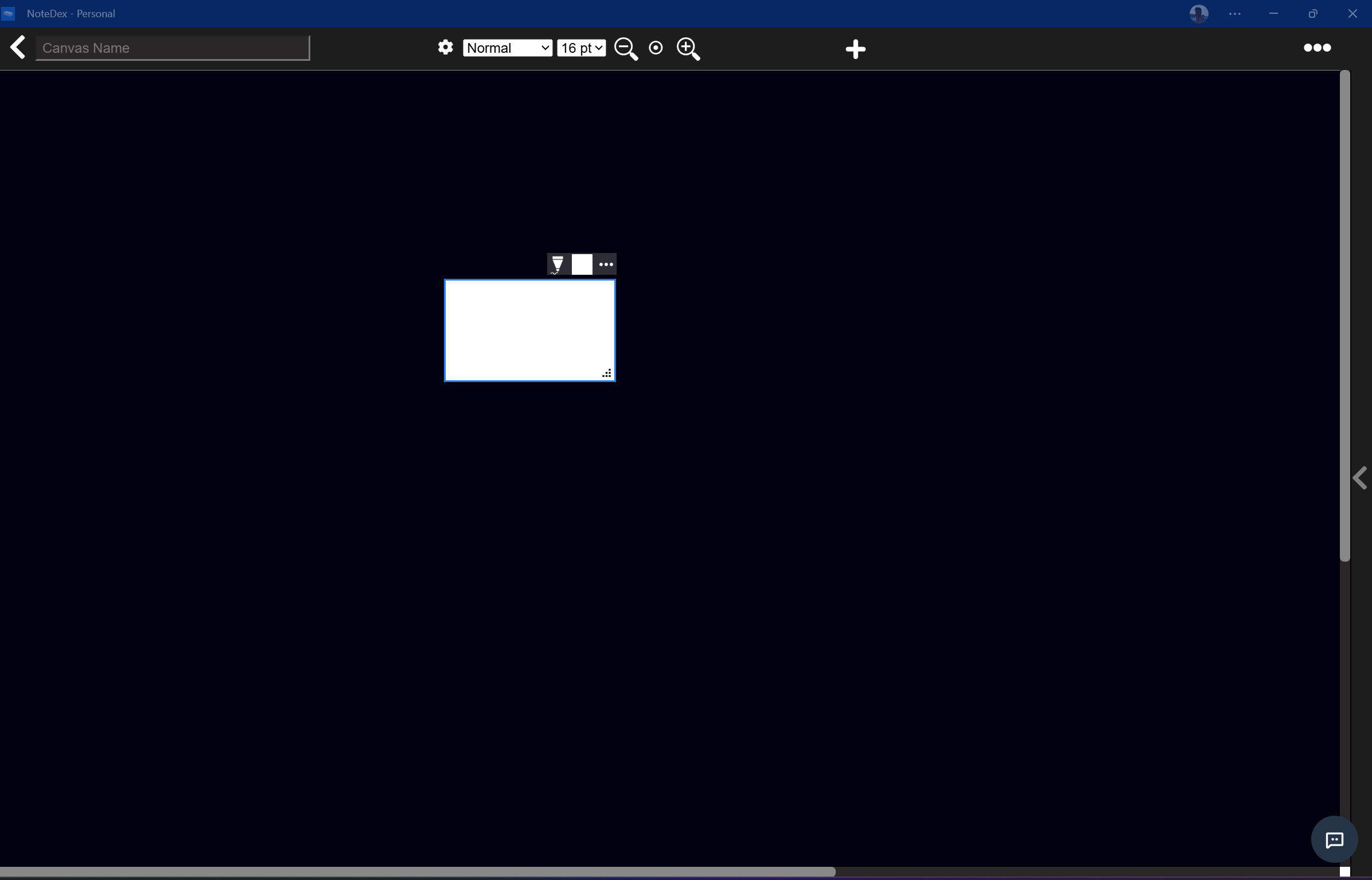
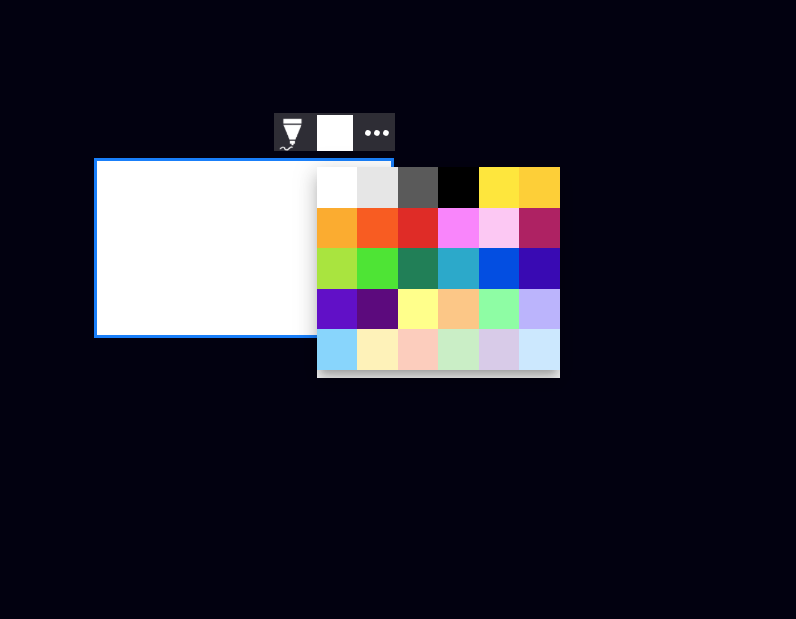
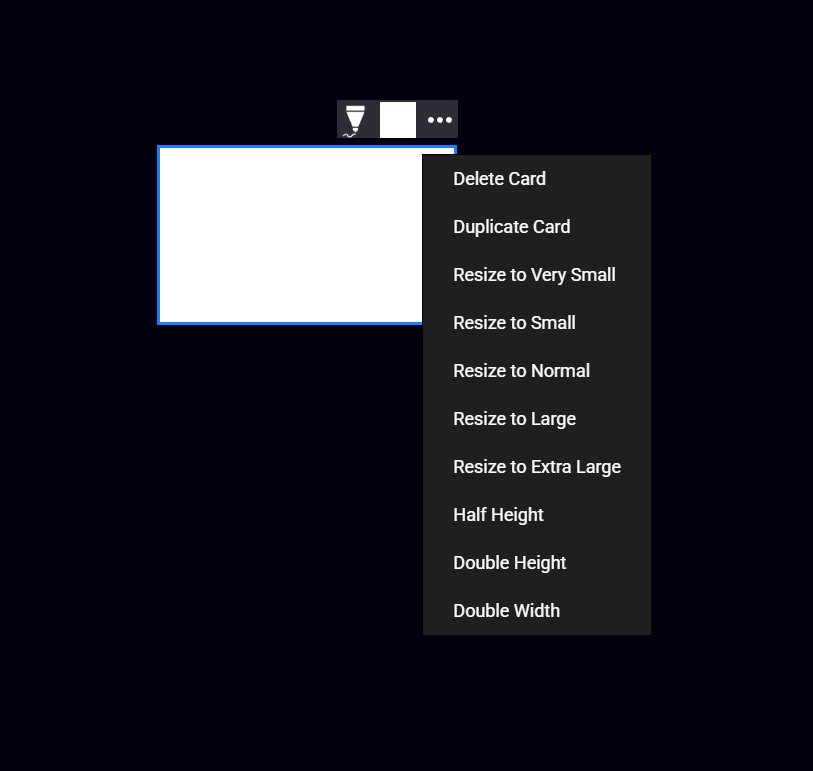
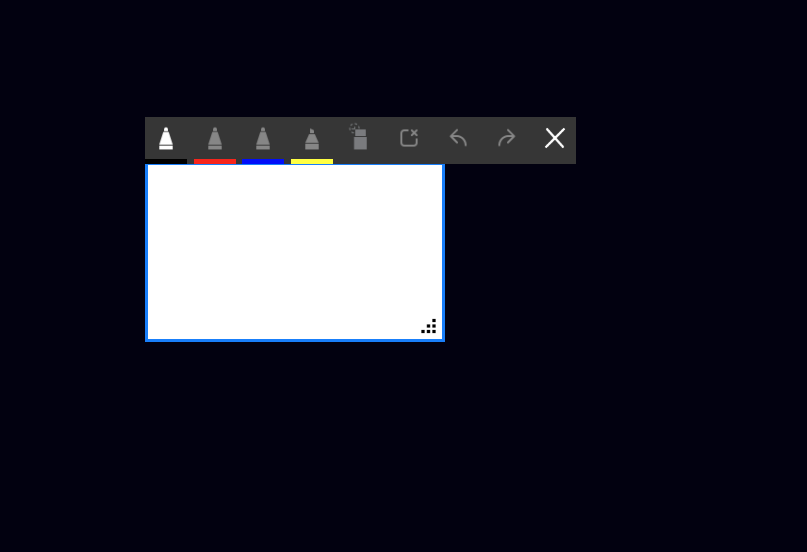
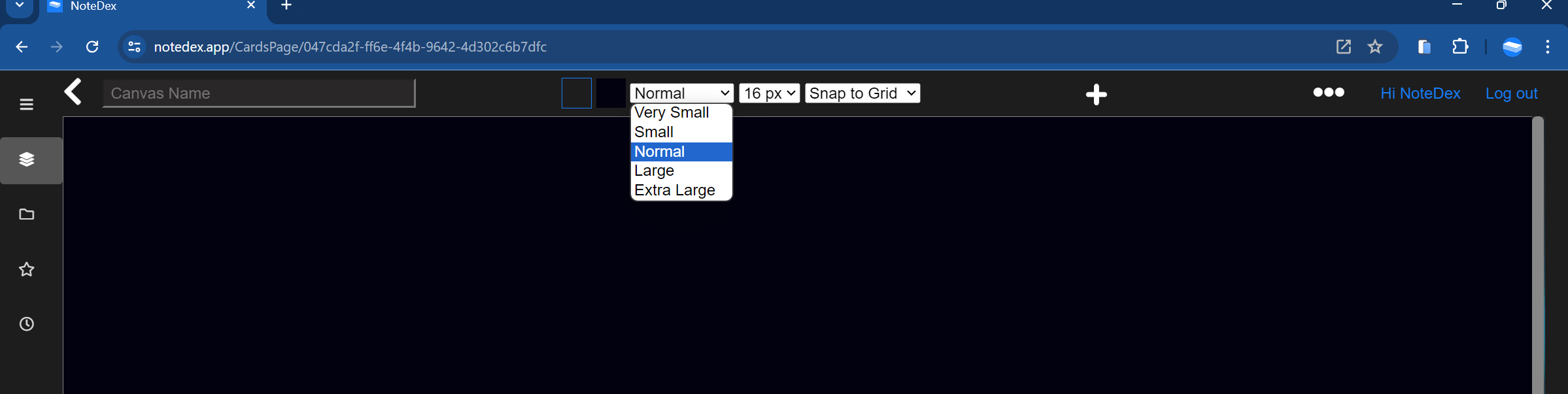
You can scroll around the canvas, useful if you are on a smaller screen. You can give the canvas a title.
Finally, there are also many Canvas menu options - including duplicating a Canvas, Printing to PDF, or even sharing on the web:
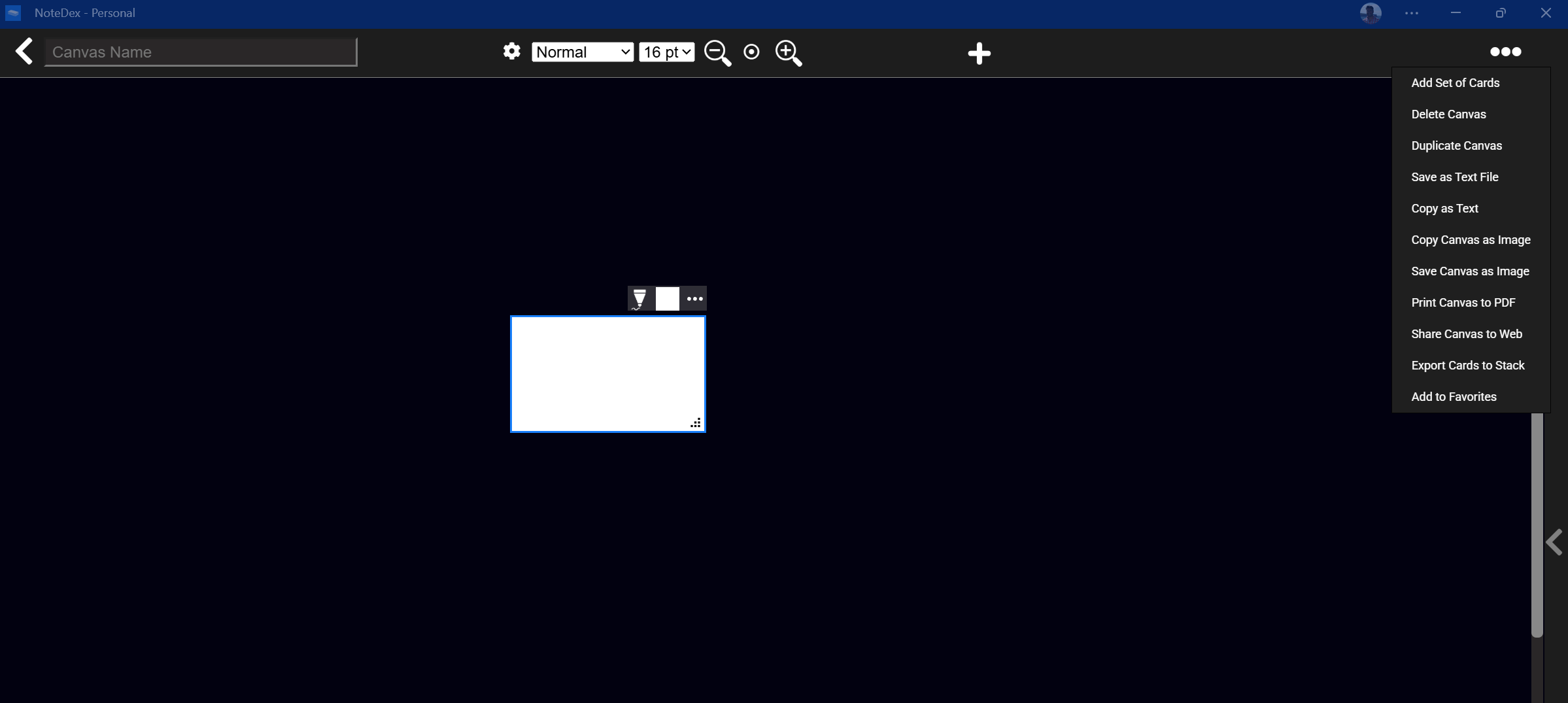
You can export the cards on a Canvas into the Stack by selecting the last option 'Export Cards to Stack'. At the time of writing, you can't add existing Cards in a Stack to the Canvas but that is planned for our roadmap.
Canvas Themes
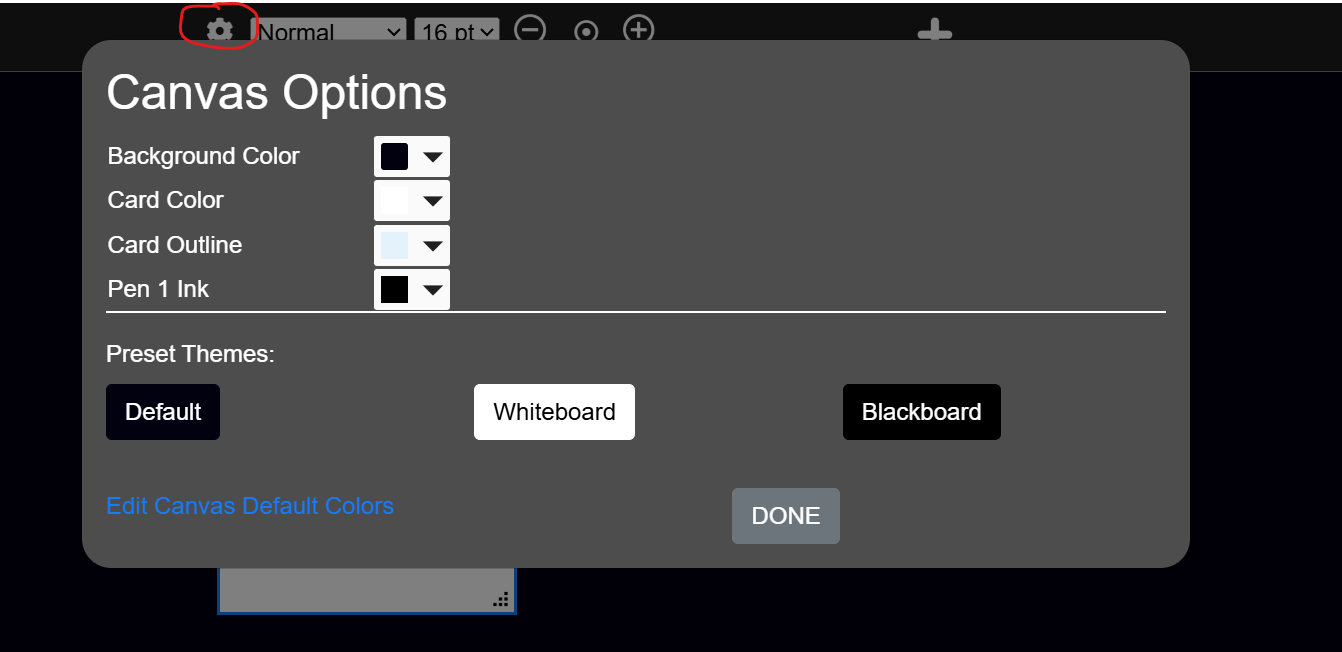
Card Sizes and Zoom Canvas
At the top of the Canvas you can set the default size of the cards and font size. There are also icons to zoom in and out of the Canvas. The middle icon resets the zoom view.
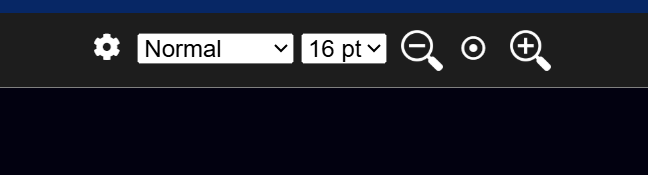
Introducing Ink Canvas
We recently introduced the ability to draw with ink on the Canvas. Just change the dropdown at the top of the Canvas from Text to Ink. This will tell the Canvas to be ready to go into ink mode with each new card. Then when you double click on the canvas to add a new card you can immediately jot down a thought or idea. Easy and quick to keep up with your flow of ideas and brainstorming.
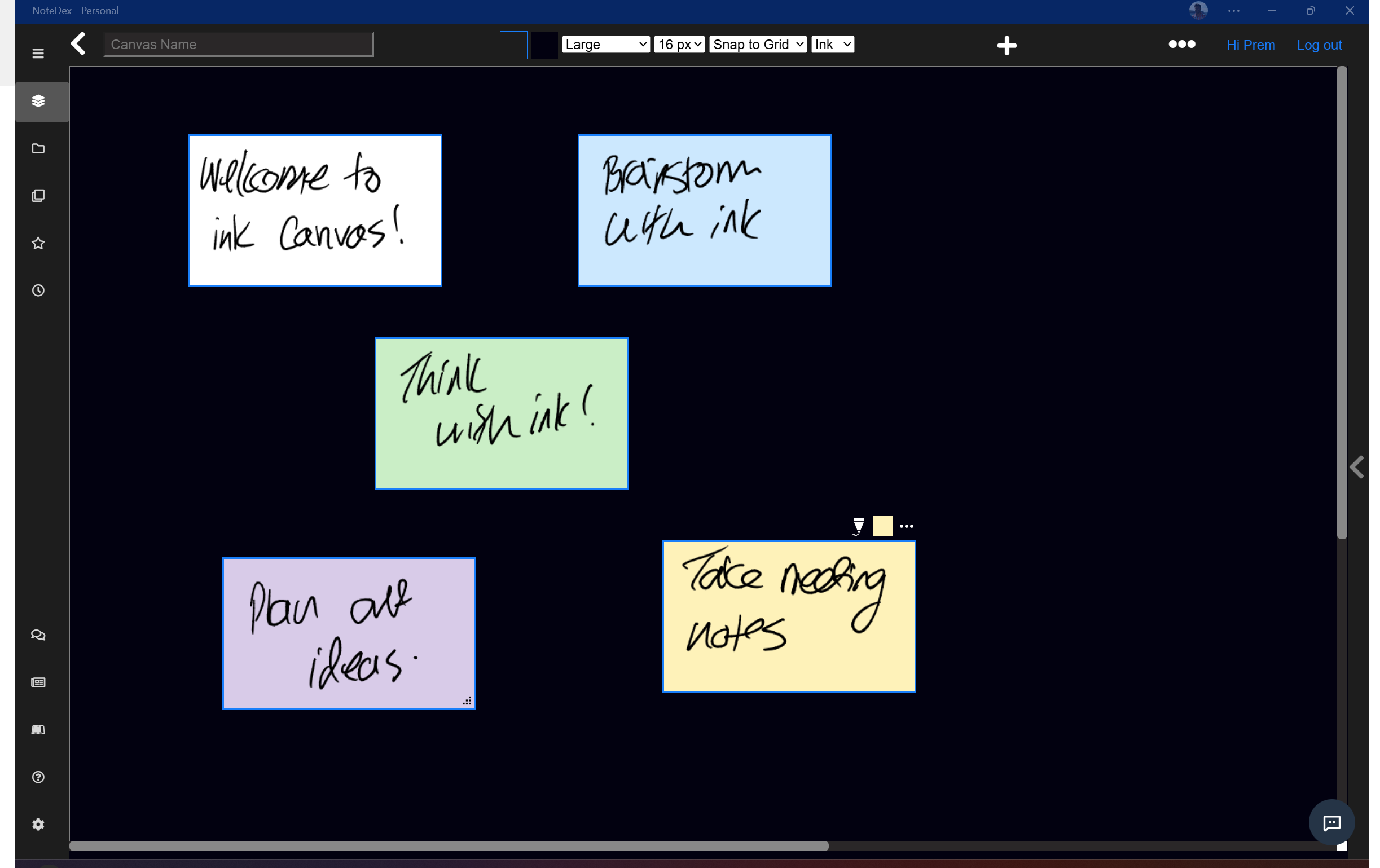
Canvas Templates
We've included a range of Canvas templates to help you jump start your creativity. Let us know if we should add any others!
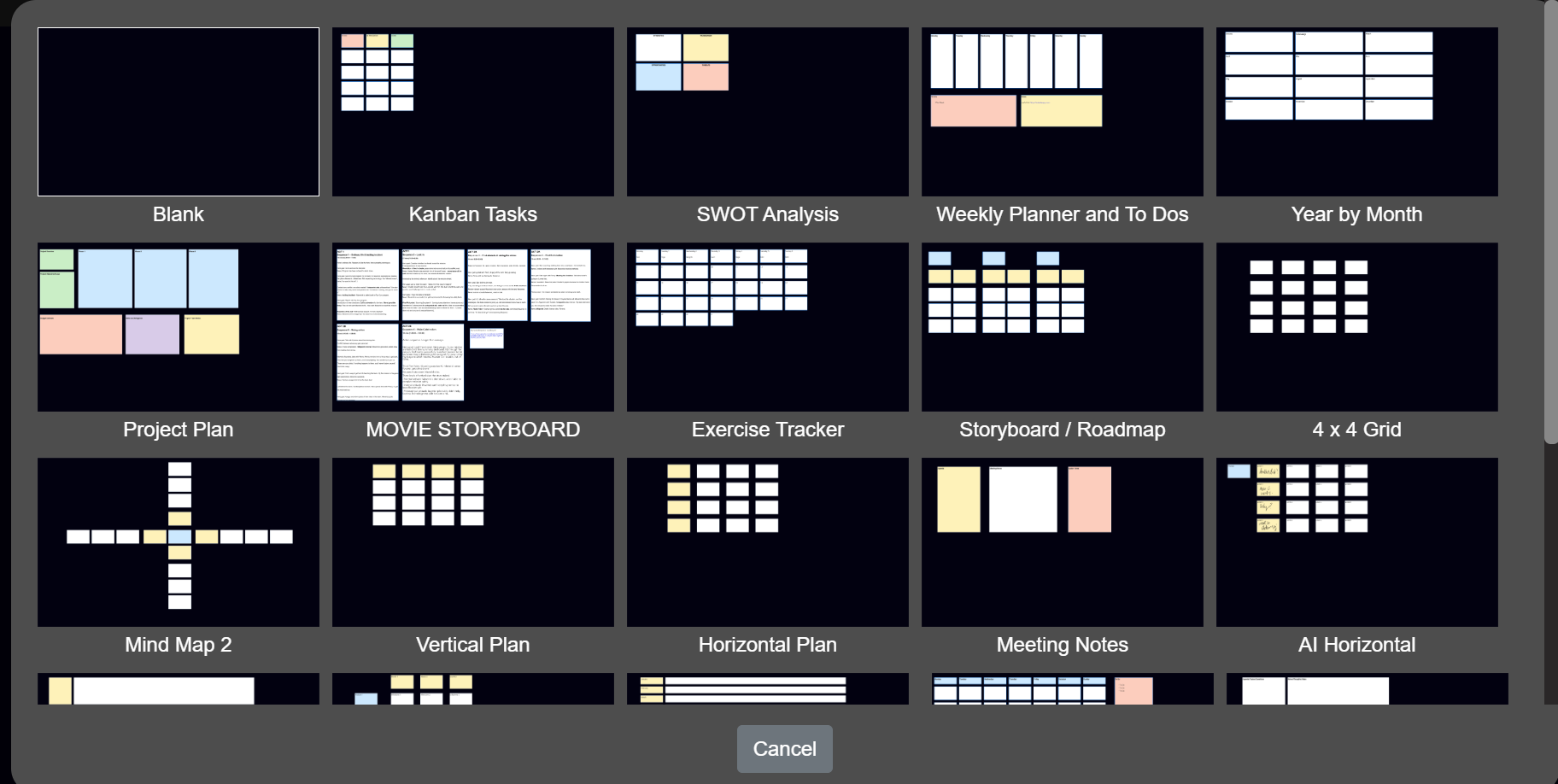
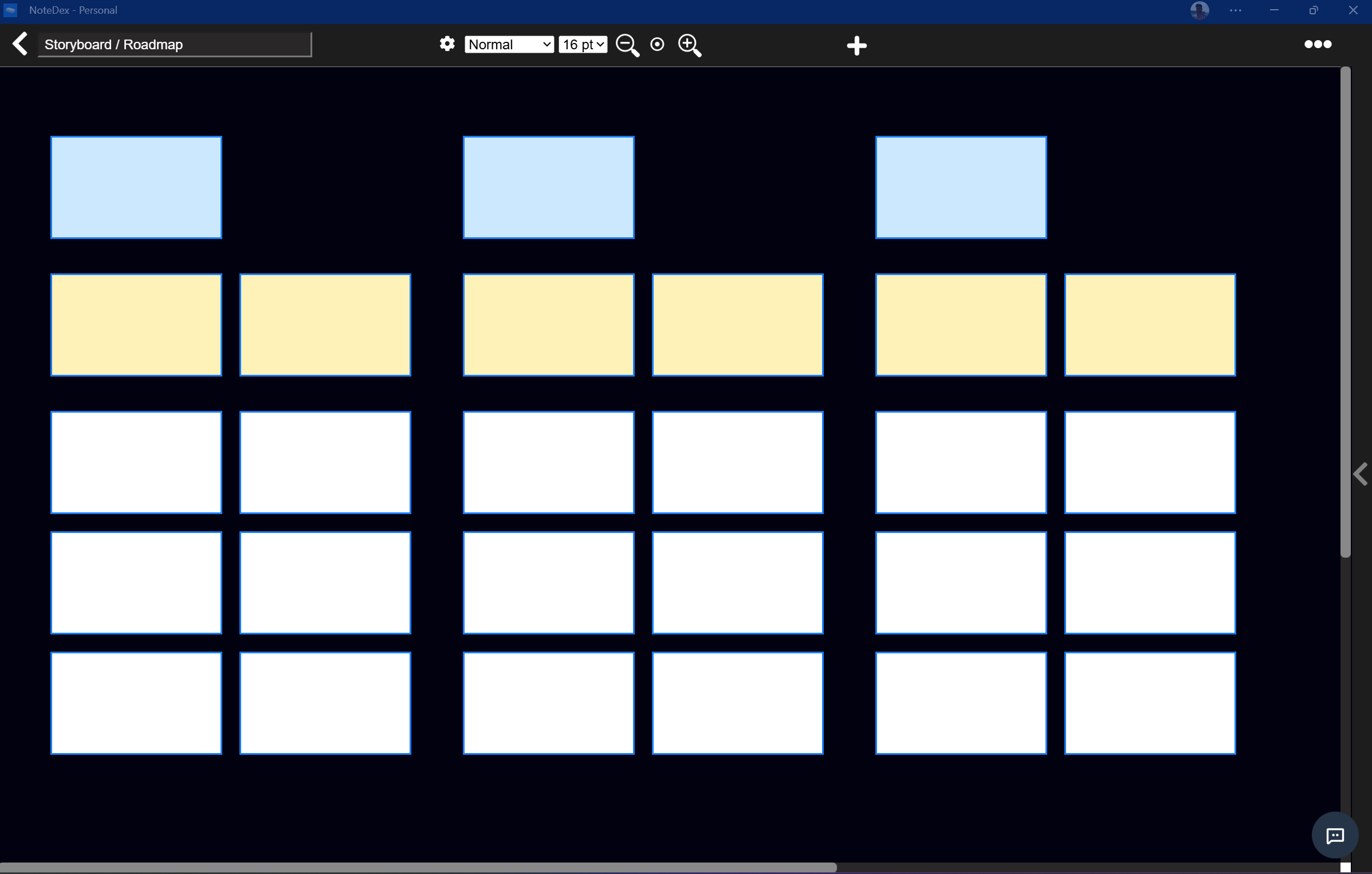
Adding Existing NoteDex Cards onto Canvas
As of June 2025, Canvas also supports inserting existing Cards onto the Canvas, or adding a new full Card onto the Canvas. This is great to help you visualize your existing Card notes.
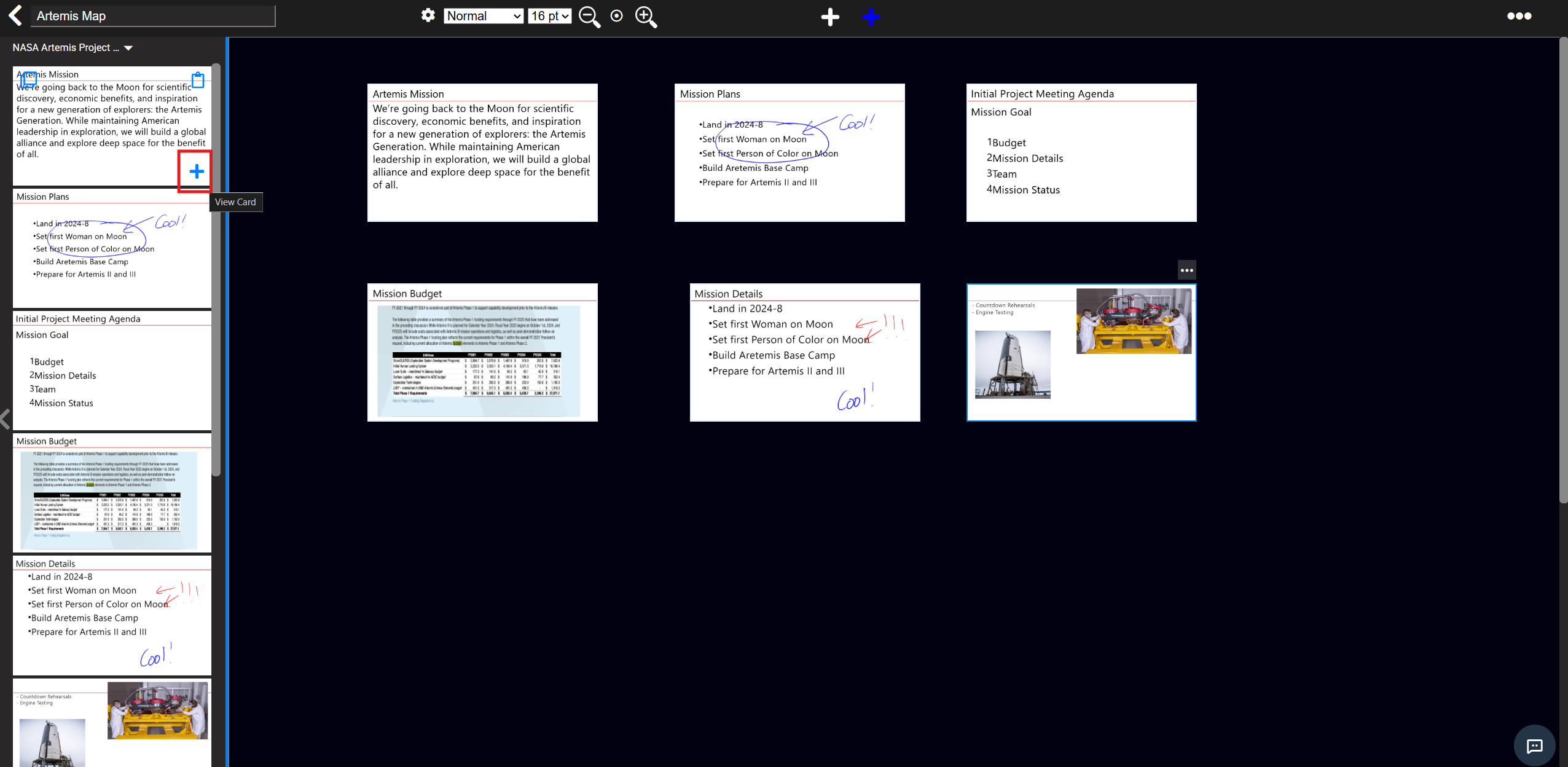
This opens a new concept of creating a Canvas of NoteDex Cards. For instance if you are in a new meeting instead of just creating a new Card as normal, you can now create a new Canvas first and then this Canvas will contain your meeting notes. Then you will add a new full Card (use the blue + sign at the top) and take your notes as normal on a full Card. But then when you save this full Card will be on the Canvas, and you could continue to add a second or third Card. When finished your Canvas contains all the Cards from your meeting. We think this is a powerful addition for taking meeting notes or capturing ideas for a session, since then all the Cards from your working session are all on one page Canvas. GIve it a go!